Using Mailer
Mailer is an application for sending, receiving, and managing your electronic mail (email) messages. It is fully integrated into the desktop, allowing you to drag and drop messages and files between Mailer and other applications.
The instructions in this chapter assume you are familiar with basic desktop skills and keyboard navigation.
For more information, see Chapter 1, Basic Skills and Appendix A, Keyboard Shortcuts for the Desktop. Many of the tasks you do in Mailer can be done using drag and drop.
Starting Mailer
Figure 10-1 Mailer icon showing new mail
Figure 10-2 Mailer icon showing read mail
Figure 10-3 Mailer icon showing no mail

When you start Mailer for the first time on your system, it looks for a local or remote Internet Messaging Access Protocol (IMAP) mailbox in your email setup.
If the setup does not indicate the type of mailbox you have, Mailer prompts you to specify the mailbox type.
If the setup indicates that your mailbox is local, Mailer opens your Inbox (which usually resides in the directory /var/mail/username).
If the setup indicates that your mailbox is remote, Mailer opens the Mailer Login dialog box so you can log in to the IMAP server.
After Mailer starts, the mailbox is displayed, along with message headers and a view of the selected message.
Logging In to Your IMAP Inbox
With the Login dialog box displayed, do the following:
Type the server name in the IMAP Server field.
The name that you type in this field becomes the default. Next time you log in, Mailer displays it in the IMAP Server field.
To change this default, see "To Change the Default Mailbox Directory".
Type your login name in the Login field.
Type your password in the Password field.
Determine when you want Mailer to load attachment contents when it loads messages.
To have Mailer load both the message text and attachment contents when it retrieves a message, select Always under Retrieve attachments.
To have Mailer load the message text but not the attachment contents when it retrieves a message, select When Open under Retrieve attachments. Mailer will retrieve the contents of the attachment when you double-click the attachment icon.
Click Login.
Your IMAP Inbox opens.
Using the Mailer Main Window
The Mailer main window is shown in Figure 10-4.
Figure 10-4 Mailer main window
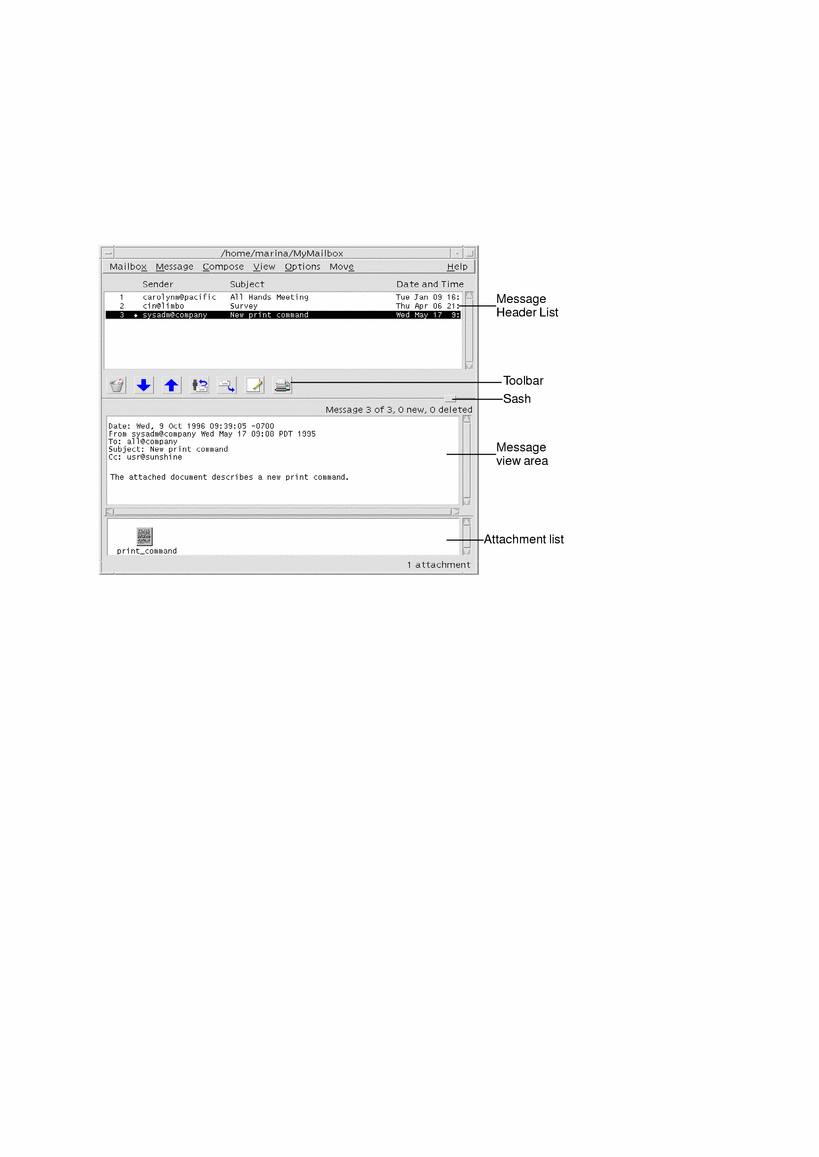
The main window contains the following areas:
Message Header List | Displays information about mail messages |
Toolbar | Contains buttons for tasks that you perform frequently |
Sash | Resizes the Message Header List and message view area |
Message view area | Contains header fields and message text |
Attachment list | Displays icons of mail message attachments, if any |
Viewing Your Mail Messages
Once you've started Mailer and begun to collect email messages, you'll want to read and perhaps sort them.



