Keyboard Shortcuts for the Desktop
This appendix describes keyboard alternatives to using your mouse.
Keyboard shortcuts offer a way to accomplish desktop tasks such as moving and selecting windows and controls, choosing menus, and navigating in workspaces without the use of your mouse.
When you use the keyboard to navigate on the desktop, note that:
The Alt key is the same as the Extend char key on some keyboards.
Return is the same as Enter on some keyboards.
In Style Manager, the Window Behavior setting must be Click In Window To Make Active (this is the default).
For more information on the Window Behavior setting, refer to Chapter 9, Customizing the Desktop Environment.
Menu Shortcuts
Menu items that appear dimmed are unavailable. They are available only under certain conditions.
An underlined character in a menu name or item is called a mnemonic. The sequence of keys listed to the right of some menu items is called a shortcut key.
Mnemonics and shortcut keys provide quick keyboard access to menu items.
To choose an item from a pull-down menu using the menu's mnemonics:
Hold down Alt and press the underlined letter in the menu's name.
Press the underlined letter in the menu item's name.
Keyboard Focus and the Highlight
Keyboard focus uses the highlight to show you which element of a window, menu, or control will respond to your input. To activate a selected menu item or control (such as a button), press the Spacebar.
In windows and dialog boxes, you can move the keyboard focus among tab groups. A tab group is a collection of related controls, such as a set of buttons.
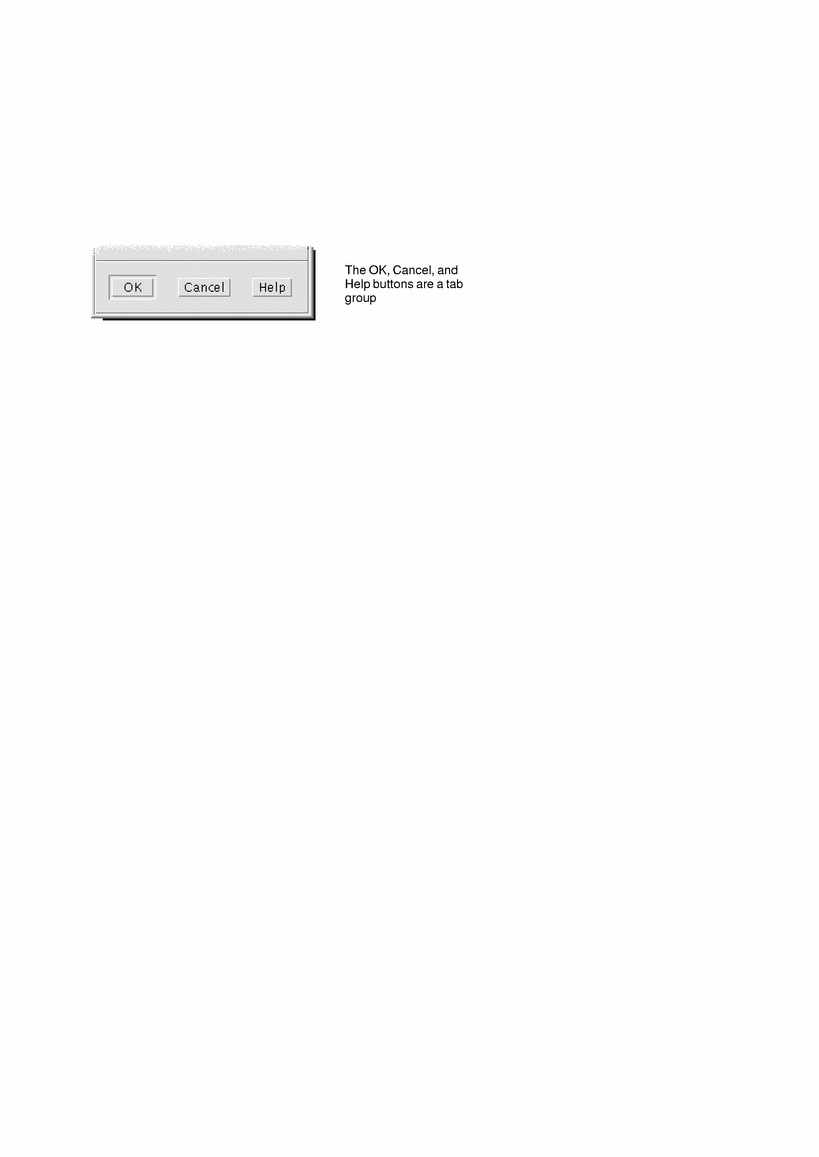
This portion of a dialog box shows the keyboard focus on the OK button.
Moving the Keyboard Focus
To move the keyboard focus, as shown by the highlight:
Within a window, dialog box, or the front panel
Press | To Move To |
|---|---|
The next tab group | |
Shift+Tab | The previous tab group |
Down Arrow | The next control in the tab group |
Up Arrow | The previous control in a tab group |
F10 | The window's menu bar--use the arrow keys to display menus and move among their items |
Shift+F10 | The selected object's pop-up menu--use the arrow keys to move among the menu's items |
Alt+Spacebar | The Window menu |
Within a workspace
Press | To Move To |
|---|---|
Alt+Tab or Alt+Esc | The next window or icon |
Shift+Alt+Tab | The previous window or icon |
Alt+Up Arrow | The bottom window in a stack of windows (bringing it forward) |
Alt+Down Arrow | The bottom of the window stack |
Alt+F6 | The next window belonging to an application, or between the Front Panel and a subpanel |
Shift+Alt+F6 | The previous window belonging to an application, or between the Front Panel and a subpanel |
Within a menu
Press | To Move To |
|---|---|
Down Arrow | The next menu item |
Up Arrow | The previous menu item |
Press the Spacebar to choose a selected item from within a menu.
Press Esc to dismiss a menu.
Opening and Closing Windows
This section describes how to do window-related activities through your keyboard.
 To Open an Application Window
To Open an Application Window
From the Front Panel:
Press Alt+Tab to move the keyboard focus to the Front Panel.
Press the arrow keys to move the highlight within the Front Panel and select a control.
Press Return or the Spacebar to choose the control and open the application's window.
From Application Manager:
Open the Application Manager window by choosing its Front Panel control as described above.
Press the arrow keys to move the highlight to an application group icon within the Application Manager window.
Press Return twice to open the application group.
Press the arrow keys to move the highlight to an application or action icon, then press Return twice to start the application.
From a terminal emulator window:



