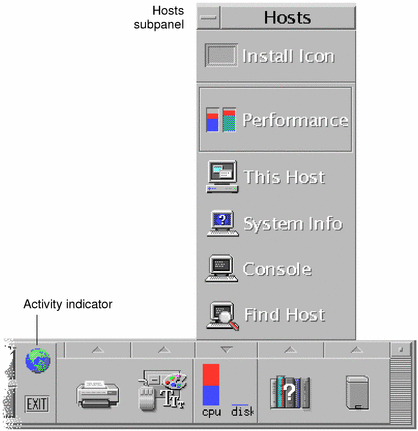Using Terminal
A terminal emulator displays a window that enables you to enter operating system commands, use UNIX commands, and copy and paste text.
Note - Illustrations shown in this chapter were taken from the default CDE screens. Your screens may be different from the illustrations if you or your system administrator have customized them.
Default Desktop Terminal Emulator
The default terminal emulator on the desktop is dtterm. The dtterm terminal emulator emulates that portion of the VT220 terminal that is consistent with ANSI and ISO standards.
The dtterm command-line prompt is a special character that is displayed in the left margin of your terminal emulator. It can be a ``%'', ``<`', ``$'', or another special character. A small box or bar, called a cursor, shows where characters will appear in the window when you type something on the keyboard.
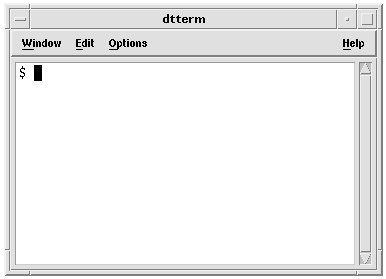
Starting a Terminal Window
There are several ways you can start a Terminal window:
From the Front Panel
From Application Manager
From File Manager
From the Window Menu of Another Terminal
From Address Manager with a host selected
 To Start a Terminal Window from the Front Panel
To Start a Terminal Window from the Front Panel
Or, click the activity indicator (globe) control on the workspace switch.
The Go dialog box is displayed.
Type an IP address such as 129.156.120.179 or the @ symbol followed by a hostname (for example, @jupiter) for the host on which you want to run the terminal session.
Click OK.
 To Start a Terminal Window from Application Manager
To Start a Terminal Window from Application Manager
Click the Desktop_Apps control on the Front Panel.
Double-click the Terminal icon (you may have to scroll down to see it).
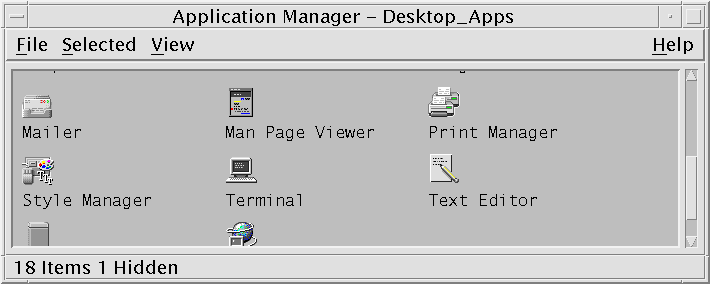
 To Start a Terminal Window from File Manager
To Start a Terminal Window from File Manager
Click the File Manager control on the Front Panel.
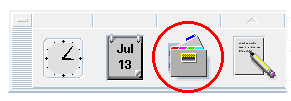
The File Manager window appears.
Choose Open Terminal from the File Manager File menu.
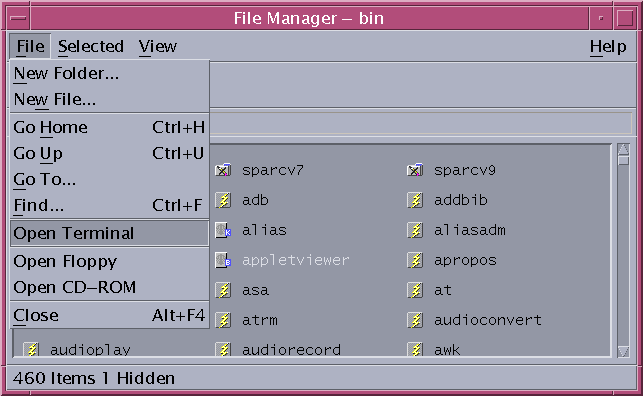
 To Start a Terminal Window from the Window Menu of Another Terminal
To Start a Terminal Window from the Window Menu of Another Terminal
An exact replica of the Terminal window appears.
 To Start a Terminal Window from Address Manager with a host selected
To Start a Terminal Window from Address Manager with a host selected
With the IP address of the required host displayed in the scrolling pane of Address Manager, choose Terminal from the Actions menu.
 To Close a Terminal Window
To Close a Terminal Window
Type exit at the command line and press Return.
Or, choose Exit from the Terminal Window menu.
Or, choose Close from the Window menu (displayed through the button at the upper left of the window frame).
Note - Typing exit at the command line is the preferred method of closing a Terminal window. The other two methods don't terminate any background processes you may have started, which can sometimes cause problems.
If you started the Terminal window from a command line, you can stop it by pressing Control+C in the window from which you started it.
Using a Terminal Window
The Terminal window provides a means to start other applications, enter UNIX commands, and copy and paste text between and within windows.