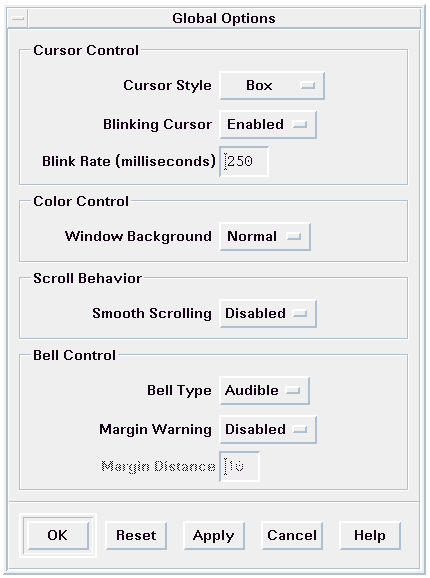Customizing dtterm
There are several ways in which you can customize dtterm:
Run it with special options, such as the menu bar and scroll bar
Run the terminal emulator on another system
Change global options such as cursor style and background color
Change terminal options such as keyboard and screen control
Displaying the Menu Bar
By default, dtterm appears with a menu bar. You can remove it if you wish.
 To Remove the Menu Bar
To Remove the Menu Bar
The menu bar disappears from the dtterm window.
 To Restore the Menu Bar
To Restore the Menu Bar
Click mouse button 3 anywhere within the dtterm window.
A pop-up menu appears containing items identical to those of the menu bar.
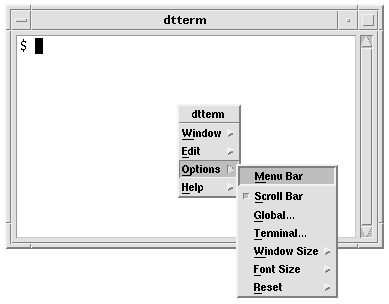
Choose Menu Bar from the Options menu.
The menu bar appears at the top of the dtterm window.
Displaying the Scroll Bar
By default, dtterm appears without a scroll bar.
 To Display the Scroll Bar
To Display the Scroll Bar
The scroll bar appears in the dtterm window.
To remove the scroll bar from the window, choose Scroll Bar from the Options menu again.
dtterm Global Options
There are four areas that you can control from the Global Options dialog box:
Cursor control
Color control
Scroll behavior
Bell control
Cursor Control
You can control three aspects of the dtterm cursor: the cursor style, whether the cursor blinks, and the blink rate.
 To Determine Cursor Style
To Determine Cursor Style
If the Global Options dialog box is not displayed, choose Global from the Options menu.
Click the Cursor Style button and choose the cursor style option you want:
Box (the default)
Underline
None (the cursor is invisible)
Click OK at the bottom of the Global Options dialog box or press Return to save your selection and exit the window.
To save your selection and retain the window, click Apply.
The changes you make will be visible on existing dtterm windows; you don't have to start a new one.
 To Determine Cursor Blinking
To Determine Cursor Blinking
The dtterm cursor blinks by default. You can turn off the blinking or change the blink rate (see "To Set the Cursor Blink Rate").
If the Global Options dialog box is not displayed, choose Global from the Options menu.
Click the Blinking Cursor button in the Cursor Control section and choose to either have the cursor blink (Enabled) or not blink (Disabled).
Click OK at the bottom of the Global Options dialog box or press Return to save your selection and exit the window.
To save your selection and retain the window, click Apply.
Note that when this option is set to Disabled, the Blink Rate option and text field are both inactive.