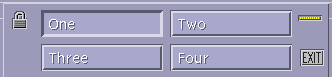To Resize a Window (Keyboard)
To Resize a Window (Keyboard)
Press Alt+Spacebar to display the Window menu.
Press S, the menu's mnemonic for Size.
Press the arrow keys to stretch or shrink the window.
Hold down Control while you press an arrow key to size the window faster.
When the outline shows the size you want, press Return.
To cancel the resize operation, press Esc.
 To Move a Window or Icon to the Foreground or Background (Mouse)
To Move a Window or Icon to the Foreground or Background (Mouse)
 To Move a Window or Icon to the Foreground or Background (Keyboard)
To Move a Window or Icon to the Foreground or Background (Keyboard)
To bring the bottom window or icon in a workspace forward, press Alt+Up Arrow.
To place the top window in the background, press Alt+Down Arrow.
To cycle through and select the windows and icons in a workspace, press Alt+Tab or Alt+Esc.
To cycle through and select the windows and icons in reverse order, press Shift+Alt+Tab or Shift+Alt+Esc.
Copying and Pasting Text into Windows
Copying and pasting eliminates the need to retype text.
You can copy from and paste text into:
Text fields
Terminal emulator windows
Text Editor windows
Mailer Compose windows
You can also copy text from a Mailer message view and a Help Viewer window and paste it into Text Editor, terminal emulator, and Mailer Compose windows.
 To Select the Text To Be Copied
To Select the Text To Be Copied
Move the pointer to the start of the text to be pasted.
Drag to the end of the text to be pasted, then release the mouse button, leaving the text highlighted.
 To Paste Text
To Paste Text
Place the text insertion cursor in the target location.
Click mouse button 2 to paste the text.
Note - To deselect text, click in an empty area of the window that has the text selected, or press Esc.
For related information, refer to:
Using Workspaces
Workspaces are like separate screens or windows. To help organize your desktop, you can have separate workspaces for different groups of related tasks. For example, a workspace you've named Reports could contain the tools you use to prepare reports, such as a spreadsheet, desktop publisher, and graphics applications. You might set up other workspaces according to your projects.
This section describes how to display workspaces, place windows in specific workspaces, and rename workspaces.
For information about using your keyboard for desktop navigation, refer to Appendix A, Keyboard Shortcuts for the Desktop.