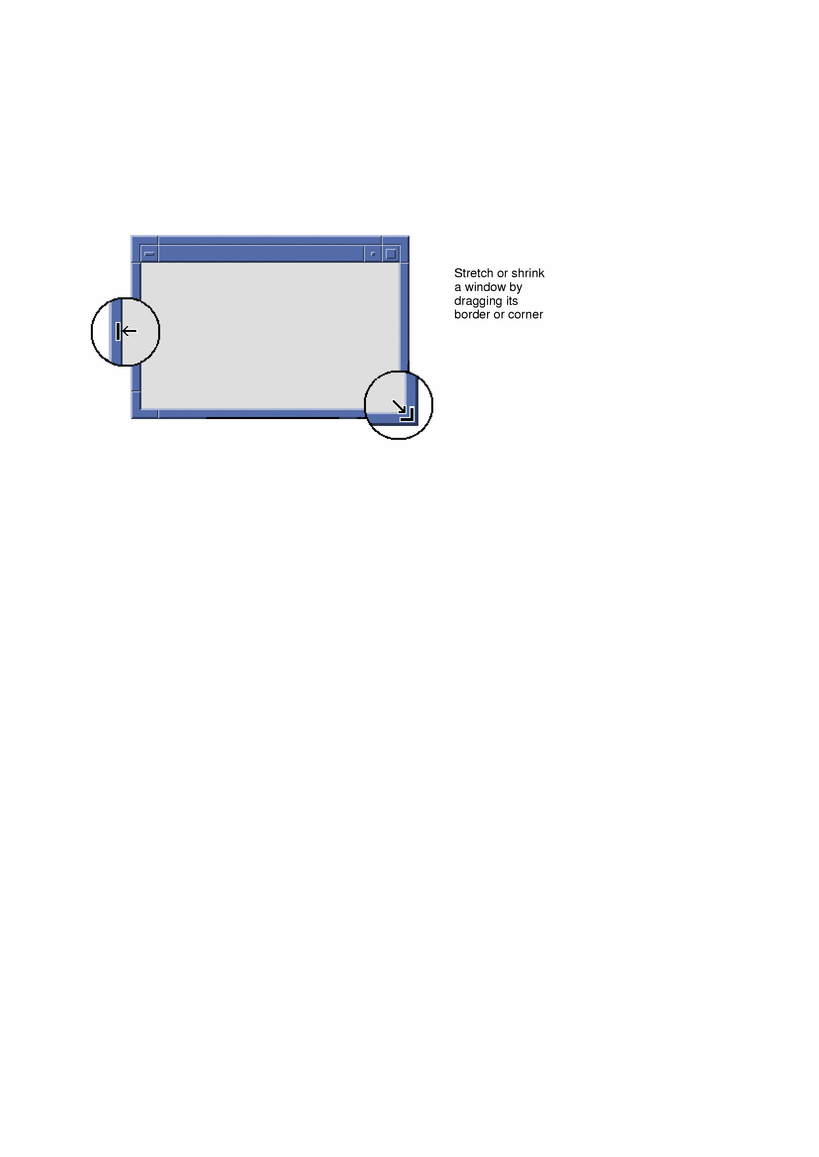Click the Window menu button to display the Window menu.
To close a window and remove it from the desktop, double-click the Window menu button or display the Window menu and choose Close.
Click the minimize button to turn the window into a window icon. To restore a window from its icon, double-click the icon.
Click the maximize button to display the window in its largest allowable size. Return the window to its former size by clicking the maximize button again.
The title bar shows the name of the application that owns the window. Select a window by clicking its title bar. You can move a window by dragging its title bar.
Drag a window's resize corner or border to resize the window.
For information on keyboard navigation and windows, see "Opening and Closing Windows" in Appendix A, Keyboard Shortcuts for the Desktop.
 To Open an Application Window (Mouse)
To Open an Application Window (Mouse)
Click the application's control in the Front Panel.
Or, from within Application Manager, double-click the application's icon.
Or, from within Application Manager, double-click the application's icon.
Or, from the Workspace Programs submenu, choose the item with the application name.
You can also select an icon in a File Manager or Application Manager window by clicking it and then choose an action for the selected icon from the Selected menu.
 To Open an Application Window (Keyboard)
To Open an Application Window (Keyboard)
From the Front Panel:
Press Alt+Tab to move the keyboard focus to the Front Panel.
Press the arrow keys to move the highlight within the Front Panel and select a control.
Press Spacebar or Return to choose the control and open the application's window.
 To Close an Application Window
To Close an Application Window
Closing an application window removes it from all workspaces. Closing an application is the same as quitting an application on other systems.
 Caution - Before closing an application window, save your work. In most
applications you can do this by choosing Save from the File menu.
Caution - Before closing an application window, save your work. In most
applications you can do this by choosing Save from the File menu.
Choose Close from the application's File menu.
Or, double-click the Window menu button (in the upper left corner of the application's window).
Press Alt+Tab to move the highlight to the window you want to close and press Alt+F4.
 To Turn a Window into an Icon (Mouse)
To Turn a Window into an Icon (Mouse)
To save screen space, you can minimize windows into window icons. This keeps the windows easily available and programs running in them continue to run.
 To Turn a Window into an Icon (Keyboard)
To Turn a Window into an Icon (Keyboard)
Press Down Arrow until you select Minimize, then press Return.
Or, press N, the menu's mnemonic for Minimize.
 To Restore a Window from an Icon (Mouse)
To Restore a Window from an Icon (Mouse)
 To Restore a Window from an Icon (Keyboard)
To Restore a Window from an Icon (Keyboard)
With keyboard focus on the icon, press Alt+Spacebar to display the Window menu.
Press Down Arrow to select Restore, then press Return.
 To Move a Window or Window Icon (Mouse)
To Move a Window or Window Icon (Mouse)
 To Move a Window or Window Icon (Keyboard)
To Move a Window or Window Icon (Keyboard)
Press Alt+Spacebar to display the Window menu.
Press M, the menu's mnemonic for Move.
Press the arrow keys to relocate the window or icon.
Hold down Control while you press an arrow key to speed up the movement of the window or icon.
When you've moved the window or icon to where you want it, press Return.
To cancel the move operation, press Esc.