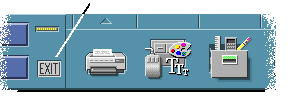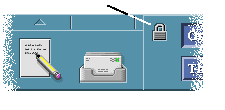For more information about using your keyboard for desktop navigation, refer to Appendix A, Keyboard Shortcuts for the Desktop. For information on currency symbols and characters from other languages, see "Composing Special Characters". For information on displaying, manipulating and printing characters from the Thai and Hebrew Locales, see Appendix D, Locale Notes.
Leaving the Desktop
This section describes how to log out of and exit the desktop, and how to lock your display to prevent unauthorized use of your system when you are away from it and have not logged out.
 To Log Out
To Log Out
 Caution - Before logging out of the desktop, save your work in all open
application windows. Remember to check each workspace.
Caution - Before logging out of the desktop, save your work in all open
application windows. Remember to check each workspace.
Or, choose Log out from the Workspace menu.
Note - You cannot display the Workspace menu using your keyboard.
As you log out of the desktop, your current session is saved. When you log back in, the desktop will appear as it did before you logged out.
Applications that do not get saved as part of the current session include:
Applications that you run in terminal emulator windows
Non-desktop applications that do not preserve their state during logout
You'll need to restart these applications when you log in. For more information, see Chapter 2, Starting a Desktop Session.
 To Lock Your Display
To Lock Your Display
To prevent unauthorized use of your system when you are away from it and have not logged out:
To unlock your display, type your password.
For information about screen lock options, refer to Chapter 9, Customizing the Desktop Environment.
Composing Special Characters
Note - This section applies to users of English language locales only.
Characters such as L and ¢ are not displayed on all types of keyboard. However, if you are using a code set that supports the character you require, you can use special key compose sequences to insert the required character in a document. For example, to compose the e acute symbol (é), you press the Compose key, followed by the e key, followed by the ' (apostrophe) key.
The commonly used ISO 8859-1, or "ISO Latin-1" code set provides most of the commonly used characters for Western European languages. For a table containing the Compose Key Sequences for ISO 8859-1 see Appendix C, Compose Key Sequences.
Note - For information on displaying, manipulating and printing text from CTL (Complex Text Layout) locales such as Thai and Hebrew, see Appendix D, Locale Notes.
Euro Currency Symbol
Established code sets such as ISO Latin-1 do not support the Euro symbol: They will not enable you to create the symbol in a document; they will not display the symbol.
To create or display the Euro symbol, you need to be running one of the following:
an ISO 8859-15 based code set such as en_US.8859-15 or en_UK.8859-15 (shipped with Solaris 7 Operating Environment and compatible versions)
A UTF-8 code set (commonly used by multilingual users) such as en_US.UTF-8 or en_GB.UTF-8.
Figure 1-6 Euro Currency Symbol

Keyboard Placement
Table 1-1 shows the placement of the Euro on Sun Type 6 keyboards:
Table 1-1 Placement of Euro on Sun Type 6 Keyboards
Type 6 Keyboards | Euro Placement |
|---|---|
US | AltGraph+4 |
UNIX | AltGraph-E |
UNIX/Logoless | AltGraph-E |
French | AltGraph-E |
Danish | AltGraph-E |
Italian | AltGraph-E |
Netherlands/Dutch | AltGraph-E |
Norwegian | AltGraph-E |
Portuguese | AltGraph+E |
Spanish | AltGraph-E |
Swedish | AltGraph-E |
Finnish | AltGraph-E |
Swiss/French | AltGraph-E |
Swiss/German | AltGraph-E |
UK (Ireland) | AltGraph-E |
Keyboard Input in UTF-8 Locales
Two additional methods exist for typing the Euro in UTF-8 locales.
Unicode Hexadecimal code input method
To generate the Euro, type the Unicode value for this symbol: U+20AC
Table Lookup Method
Activate this method by pressing Compose, followed by Ctrl+I. Select Latin from the list of possible scripts, and choose the Euro from the table of characters.
Getting Help
Choosing an item from an application's Help menu
Clicking the Help button in a dialog box
Opening the Help Manager to browse all the available help
For more information on using help, refer to Chapter 3, Getting Help.
The quickest and easiest way to get help is to press the F1 key. When you press F1, the application you are using displays the help topic most closely related to your current activity.
Some keyboards have a dedicated Help key that may take the place of the F1 key.