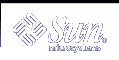IA: Booting a System (Tasks)
This chapter describes the procedures for booting an IA based system.
For information on the procedures associated with booting an IA system, see "IA: Booting a System (Task Map)".
For overview information about the boot process, see Chapter 10, Shutting Down and Booting a System (Overview).
For step-by-step instructions on booting a SPARC based system, see Chapter 13, SPARC: Booting a System (Tasks).
IA: Booting a System (Task Map)
Task | Description | For Instructions |
|---|---|---|
Boot the Solaris Device Configuration Assistant | Used after changing the hardware configuration of the system. This utility enables you to boot the Solaris system from a different boot device, configure new or misconfigured hardware, or perform other device-related or boot-related tasks. | "IA: How to Boot the Solaris Device Configuration Assistant" |
Boot the system | Select one of the following boot methods: |
|
| Boot to run level 3 - Used after shutting down the system or performing some system hardware maintenance task. | |
| Boot to run level S - Used after performing some system maintenance task such as backing up a file system. | "IA: How to Boot a System to Run Level S (Single-User Level)" |
| Boot interactively - Used after making temporary changes to a system file or the kernel for testing purposes. | |
| Boot from the network - Used to boot a system from the network. This method is used for booting a diskless client. | |
| Boot for recovery purposes - Used to boot the system when a damaged file is preventing the system from booting. You might need to do one or both of the following to boot for recovery purposes: |
|
| First, stop the system to attempt recovery. | |
| Boot to repair an important system file that is preventing the system from booting successfully. | |
| Boot kadb - Used to troubleshoot system problems. | |
| Force a crash dump and reboot the system - Used to force a crash dump for troubleshooting purposes. |
IA: Booting the Solaris Device Configuration Assistant
The Device Configuration Assistant (Solaris Intel Platform Edition) is a program that enables you to perform various hardware configuration and booting tasks. You can access the Solaris Device Configuration Assistant from either of the following:
Solaris boot diskette
Solaris Installation CD
In the procedures in this chapter, you might be requested to insert the Solaris Device Configuration Assistant boot diskette to boot the Configuration Assistant. If your system's BIOS supports booting from the CD, you can, instead, insert the Solaris installation CD to boot the Configuration Assistant.
 IA: How to Boot the Solaris Device Configuration Assistant
IA: How to Boot the Solaris Device Configuration Assistant
Insert the Solaris Device Configuration Boot Diskette or the Solaris Installation CD in the appropriate drive.
If the system displays the Type any key to continue prompt, press any key to reboot the system.
You can also use the reset button at this prompt. If the system is shut down, turn the system on with the power switch.
The first menu of the Configuration Assistant is displayed after a few minutes.
IA: Booting a System
The following procedures use the reset button to restart the system. If your system does not have a reset button, use the power switch to restart the system. You might be able to press the Ctrl-Alt-Del keys to interrupt system operation, depending upon the state of the system.
 IA: How to Boot a System to Run Level 3 (Multiuser Level)
IA: How to Boot a System to Run Level 3 (Multiuser Level)
Use this procedure to boot a system (that is currently at run level 0) to run level 3.
If the system displays the Type any key to continue prompt, press any key to reboot the system.
You can also use the reset button at this prompt. If the system is shut down, turn the system on with the power switch.
The Current Boot Parameters menu is displayed after a few minutes.
Type b to boot the system to run level 3. Press Enter.
If you do not make a selection within five seconds, the system is automatically booted to run level 3.
Verify that the system has booted to run level 3.
The login prompt is displayed when the boot process has finished successfully.
hostname console login:
Example--Booting a System to Run Level 3 (Multiuser Level)
Type any key to continue
.
.
.
<<< Current Boot Parameters >>>
Boot path: /pci@0,0/pci-ide@7,1/ide@0/cmdk@0,0:a
Boot args:
Type b [file-name] [boot-flags] <ENTER> to boot with options
or i <ENTER> to enter boot interpreter
or <ENTER> to boot with defaults
<<< timeout in 5 seconds >>>
Select (b)oot or (i)nterpreter: b
.
.
.
venus console login:
|
 IA: How to Boot a System to Run Level S (Single-User Level)
IA: How to Boot a System to Run Level S (Single-User Level)
Use this procedure to boot a system (that is currently at run level 0) to run level S.
If the system displays the Type any key to continue prompt, press any key to reboot the system.
You can also use the reset button at this prompt. If the system is shut down, turn the system on with the power switch.
The Current Boot Parameters menu is displayed after a few minutes.
Type b -s to boot the system to run level S. Press Enter.
If you do not make a selection within five seconds, the system is automatically booted to run level 3.
Type the superuser password, if prompted.
Verify that the system is at run level S by using the who -r command.
# who -r . run-level S Jul 19 14:37 S 0 3
Perform the maintenance task that required the run level change to S.
Press Control-D to bring the system back to run level 3.