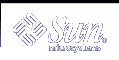IA: Example--Booting a System to Run Level S (Single-User Level)
Type any key to continue
.
.
.
<<< Current Boot Parameters >>>
Boot path: /pci@0,0/pci-ide@7,1/ide@0/cmdk@0,0:a
Boot args:
Type b [file-name] [boot-flags] <ENTER> to boot with options
or i <ENTER> to enter boot interpreter
or <ENTER> to boot with defaults
<<< timeout in 5 seconds >>>
Select (b)oot or (i)nterpreter: b -s
.
.
.
INIT: SINGLE USER MODE
Type Ctrl-d to proceed with normal startup,
(or give root password for system maintenance): xxx
Entering System Maintenance Mode
.
.
.
# who -r
. run-level S Jul 19 14:37 S 0 3
(Perform some maintenance task)
# Press Control-D
|
 IA: How to Boot a System Interactively
IA: How to Boot a System Interactively
Use this procedure to boot a system and you need to specify an alternate kernel or /etc/system file.
If the system displays the Type any key to continue prompt, press any key to reboot the system.
You can also use the reset button at this prompt. If the system is shut down, turn the system on with the power switch.
The Primary Boot Subsystem menu is displayed after a few minutes.
Select the Solaris partition (if not marked as active) from the list and press Enter.
If you do not make a selection within five seconds, the active boot partition is selected automatically.
The Current Boot Parameters menu is displayed after a few minutes.
Type b -a to boot the system interactively. Press Enter.
If you do not make a selection within five seconds, the system is automatically booted to run level 3.
Answer the system prompts as described in the following table.
System Prompt
Action
Enter default directory for modules: [/platform/i86pc/kernel /kernel /usr/kernel]:
Provide an alternate path for the modules directory and press Enter. Or, press Enter to use the default modules directory path.
Name of system file [etc/system]:
Provide the name of an alternate system file and press Enter. Or, press Enter to use the default /etc/system file. Type/dev/null if your /etc/system file has been damaged.
root filesystem type [ufs]:
Press Enter to use the default root (/) file system. Type: UFS for local disk booting, or NFS for network booting.
Enter physical name of root device [physical_device_name]:
Provide an alternate device name and press Enter. Or, press Enter to use the default physical name of the root device bootpath.
IA: Example--Booting a System Interactively
In the following example, the default choices (shown in square brackets []) are accepted.
Type any key to continue
.
.
.
<<< Current Boot Parameters >>>
Boot path: /pci@0,0/pci-ide@7,1/ide@0/cmdk@0,0:a
Boot args:
Type b [file-name] [boot-flags] <ENTER> to boot with options
or i <ENTER> to enter boot interpreter
or <ENTER> to boot with defaults
<<< timeout in 5 seconds >>>>
Select (b)oot or (i)nterpreter: b -a
Enter default directory for modules [/platform/i86pc/kernel /kernel
/usr/kernel]: Press Enter
Name of system file [etc/system]:Press Enter
SunOS Release 5.9 Version Generic 32-bit
Copyright (c) 1983-2002 by Sun Microsystems, Inc.
root filesystem type [ufs]: Press Enter
Enter physical name of root device
[/pci@0,0/pci-ide@7,1/ide@0/cmdk@0,0:a]: Press Enter
configuring IPv4 interfaces: dnet0.
Hostname: venus
(fsck messages)
The system is coming up. Please wait
(More messages)
venus console login:
|
 IA: How to Boot a System From the Network
IA: How to Boot a System From the Network
Any system can boot from the network if there is a boot server available. You might want to boot a standalone system from the network temporarily if the system cannot boot from the local disk.
If the system is capable of a PXE network boot, you might want to boot the system directly from the network without using either the Configuration Assistant boot diskette or the installation CD.
The menu, Set Network Configuration Strategy, on the Configuration Assistant's Boot Tasks Menu, enables you to select the appropriate boot strategy.
Determine whether you want to boot from the network by using the RARP/bootparams method or the DHCP method.
There are two network configuration strategies to choose from, RARP (Reverse Address Resolution Protocol) or DHCP (Dynamic Host Configuration Protocol). The default network boot strategy is set to RARP. You can use either strategy depending on whether a RARP boot server or a DHCP boot server is available on your network.
The PXE network boot is available only with DHCP.
Insert the Configuration Assistant boot diskette or the installation CD that you wish to boot from.
Or, use the system or network adapter BIOS configuration program to enable the PXE network boot.
If the system displays the Type any key to continue prompt, press any key to reboot the system.
You can also use the reset button at this prompt. If the system is shut down, turn the system on with the power switch.
The Solaris Device Configuration Assistant screen is displayed.
Press the F2 key (F2_Continue) to scan for devices.
Device identification is performed and the Identified Devices screen is displayed.
Press the F2 key (F2_Continue) to load drivers.
Bootable drivers are loaded.
The Boot Solaris menu is displayed.
Press the F4 key (F4_Boot Tasks).
Select Set Network Configuration Strategy and press the F2 key (F2_Continue).
Select either RARP or DHCP and press the F2 key (F2_Continue).
A screen that confirms your new network boot strategy appears.
Your network boot strategy selection is saved as the default network boot method for the next time this diskette is used for booting.
Press F3_Back to return to the Boot Solaris menu.
Select NET as the boot device. Then, press F2_Continue to boot the network device.
The Solaris boot option screen is displayed.