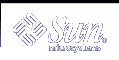IA: Example--Booting a System if You Forgot Root Password
The following example shows how to recover when you forget the root password by booting from the network. This example assumes that the boot server is already available. Be sure to apply a new root password after the system has rebooted.
Type any key to continue
SunOS Secondary Boot version 3.00
Solaris Intel Platform Edition Booting System
Running Configuration Assistant...
Autobooting from Boot path: /pci@0,0/pci-ide@7,1/ide@0/cmdk@0,0:a
If the system hardware has changed, or to boot from a different
device, interrupt the autoboot process by pressing ESC.
Press ESCape to interrupt autoboot in 5 seconds.
.
.
.
Boot Solaris
Select one of the identified devices to boot the Solaris kernel and
choose Continue.
To perform optional features, such as modifying the autoboot and property
settings, choose Boot Tasks.
An asterisk (*) indicates the current default boot device.
> To make a selection use the arrow keys, and press Enter to mark it [X].
[X] NET : DEC 21142/21143 Fast Ethernet
on Board PCI at Dev 3
[ ] DISK: (*) Target 0, QUANTUM FIREBALL1280A
on Bus Mastering IDE controller on Board PCI at Dev 7, Func 1
[ ] DISK: Target 1:ST5660A
on Bus Mastering IDE controller on Board PCI at Dev 7, Func 1
[ ] DISK: Target 0:Maxtor 9 0680D4
on Bus Mastering IDE controller on Board PCI at Dev 7, Func 1
[ ] CD : Target 1:TOSHIBA CD-ROM XM-5602B 1546
on Bus Mastering IDE controller on Board PCI at Dev 7, Func 1
F2_Continue F3_Back F4_Boot Tasks F6_Help
.
.
.
<<< Current Boot Parameters >>>
Boot path: /pci@0,0/pci-ide@7,1/ide@0/cmdk@0,0:a
Boot args: kernel/unix -r
Select the type of installation you want to perform:
1 Solaris Interactive
2 Custom JumpStart
3 Solaris Web Start
Enter the number of your choice followed by <ENTER> the key.
If you enter anything else, or if you wait for 30 seconds,
an interactive installation will be started.
Select type of installation: b -s
.
.
.
# mount /dev/dsk/c0t0d0s0 /a
.
.
.
# cd /a/etc
# vi shadow
(Remove root's encrypted password string)
# cd /
# umount /a
# init 6
|
 IA: How to Boot a System With the Kernel Debugger (kadb)
IA: How to Boot a System With the Kernel Debugger (kadb)
If the system displays the Type any key to continue prompt, press any key to reboot the system.
You can also use the reset button at this prompt.
If the system is shut down, turn the system on with the power switch.
Type b kadb to boot the kernel debugger. Press Enter.
If you do not make a selection within five seconds, the system is automatically booted to run level 3.
Verify that the system has booted to run level 3.
The login prompt is displayed when the boot process has finished successfully.
hostname console login:
Verify that you can access the kernel debugger by pressing F1-A.
The kadb[0]: prompt is displayed when you enter the kernel debugger.
Example--Booting a System With the Kernel Debugger (kadb)
Type any key to continue
.
.
.
<<< Current Boot Parameters >>>
Boot path: /pci@0,0/pci-ide@7,1/ide@0/cmdk@0,0:a
Boot args:
Type b [file-name] [boot-flags] <ENTER> to boot with options
or i <ENTER> to enter boot interpreter
or <ENTER> to boot with defaults
<<< timeout in 5 seconds >>>
Select (b)oot or (i)nterpreter: b kadb
.
.
.
naboo console login: (Enter login and password)
(Press F1-A to verify that you can access the kernel debugger)
|