Using Suggestion Box
The Suggestion Box control on the Mail subpanel enables you to send an email to a product improvement proposals mailbox at Sun Microsystems.
Your suggestions should do one of the following:
Propose the addition of applications, utilities and services to Solaris
Propose enhancements to existing services and applications
Report functionality and nomenclature you find difficult to understand, learn, or use
 Caution - The suggestion box facility does not provide any guaranteed
level of service to you. For issues or bugs that you need to be resolved,
use the normal bug reporting process, which is conducted through the distributor
network.
Caution - The suggestion box facility does not provide any guaranteed
level of service to you. For issues or bugs that you need to be resolved,
use the normal bug reporting process, which is conducted through the distributor
network.
Using Workstation Information
When you click System Info on the Hosts subpanel, the Workstation Information dialog box is displayed. The information in this dialog box is typically of interest to system administrators and technical support agents. It includes:
User identification
System identification
Memory usage and allocation
Version identification for operating environment and CDE
Current session information
Tip - You cannot change the amount of physical memory allocated using Workstation Information. For information on setting the swap space, see the swap(1M) man page.
Customizing the Front Panel
You can change the layout and contents of the subpanels and change the contents of the main panel by:
Adding controls to subpanels
Interchanging Main Panel and subpanel controls
Adding subpanels
Adding and deleting workspaces
Renaming workspaces
Other customization options require that you create or edit a Front Panel configuration file. These are explained in Solaris Common Desktop Environment: Advanced User's and System Administrator's Guide.
 To Put a Subpanel Control in the Main Panel
To Put a Subpanel Control in the Main Panel
Click mouse button 3 on the subpanel control you want to put in the Main Panel.
Choose Promote to Main Panel from the control's pop-up menu.
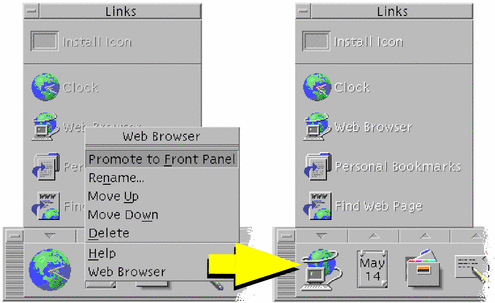
 To Add an Application or Other Icon to a Subpanel
To Add an Application or Other Icon to a Subpanel
You can add any type of File Manager or Application Manager icon to the Front Panel. However, the most convenient use for this feature is adding application icons.
Display the object's icon in File Manager or Application Manager.
Display the subpanel to which the object is to be added.
Drag the object to the Install Icon control and drop it on the control.
How Installed Icons Work
The behavior of controls added to the Front Panel using the Install Icon control depend on the type of icon that was dropped.
File - The same behavior as the file's icon in File Manager
Folder - Opens a File Manager view of the folder
Application group - Opens an Application Manager view of the application group
Application icon - The same behavior as the application's icon in File Manager or Application Manager
Adding and Removing Subpanels
Any control in the Main Panel can have a subpanel.
 To Add a Subpanel
To Add a Subpanel
Click mouse button 3 on a control in the Main Panel that does not have a subpanel.
Choose Add Subpanel from the control's pop-up menu.




