 To Enable AutoWakeup
To Enable AutoWakeup
Note - The AutoWakeup feature is available only on sun4u desktop systems.
Start Dtpower.
In the Dtpower basic window, click More.
This expands the window to reveal the Quick Edit tab.
In the Quick Edit tab, check Enable AutoShutdown.
Click Edit.
The AutoShutdown window is displayed.
Set the idle time for AutoShutdown.
Check the Restart at <time> button.
The time the computer restarts is the second time you specify for AutoShutdown.
 To Disable AutoWakeup
To Disable AutoWakeup
Start Dtpower.
In the Dtpower basic window, click More.
This expands the window to reveal the Quick Edit tab
In the Quick Edit tab, uncheck Enable AutoShutdown.
Click Edit.
The AutoShutdown window is displayed.
Uncheck the Restart at <time> button.
 To Exit Dtpower
To Exit Dtpower
Troubleshooting Power Key Problems
If pressing the Power key does not suspend your system, refer to the following procedure.
 To Respond When the Power Key Does Not Suspend the System
To Respond When the Power Key Does Not Suspend the System
Verify that the key processing daemon is present:
% ps -eaf | grep speckeysd
If the resulting message does not list /usr/openwin/bin/speckeysd, you need to start the key processing daemon.
Become superuser and start the key processing daemon, if necessary:
% /usr/openwin/bin/speckeysd
Troubleshooting Suspend Failures
When the system fails to suspend, an alert appears. The exact message within the pop-up window may vary, depending on the cause of the problem, but the Suspend Failed window appears similar to the following figure.
Figure 23-13 Suspend Failed Window
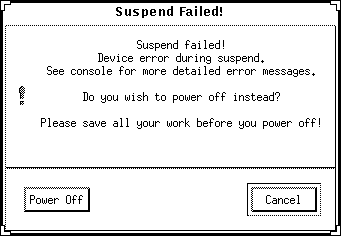
When any Suspend Failed window appears, click either of the buttons at the bottom of the window:
Power Off turns off power without preserving the current operating state, as a suspend operation usually does.
Cancel cancels the suspend request, and the hardware continues to be powered on.
 To Respond to a Device Suspend Failure
To Respond to a Device Suspend Failure
When the Suspend Failed window appears saying Device error during suspend, select Cancel.
If you have not already saved your work, do so now. Take the following corrective action before you try to suspend your system again:
Check for more information in the console window in the workspace.
An unsupported device or a device performing nonresumable activity might be the cause of this problem.
If the device specified by the console message is performing a nonresumable activity, stop the activity and try to suspend again.
If your system contains devices in addition to the default configuration, then these devices might not support the Suspend feature. In that case, continue with the next step.
Before you try to suspend again, you must attempt to unload the device driver. Perform the following steps:
You might not be able to unload a driver for one of these reasons:
You must unload another driver first, such as audio(7I) and dbri(7D).
The device is in use and busy.
In such a case, contact your system administrator.
Try Suspend again.
If Suspend succeeds, the system saves your activities and the system powers off successfully.
If Suspend does not succeed, the alert window is displayed again. In this case, continue with the next step.
 Caution - Save your work if you have not already done so.
Caution - Save your work if you have not already done so.Select Power Off.
Since the error persists, you can suspend your system. You can select Power Off to shut down the system properly without causing file system damage. When you power on again, your system automatically reboots.
Your data is not saved unless you save the data manually.
If you select Power Off and the command fails, your system does not support software power off. An alert window is then displayed with information about the power-off failure, as shown in the following figure:
Figure 23-14 Power Off Failed Pop-up Window
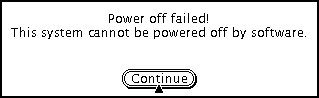
Select Continue.
Your system might not support software power off due to a non-Type 5 keyboard or an outdated system PROM. If you do have a Type 5 keyboard installed, then contact your system provider for a system PROM upgrade.
Also, some sun4m-architecture systems drop to an OpenBoot™ PROM prompt after a suspend operation, because those systems do not support software power off.
Save your work if you have not already done so.
Halt the operating system.
Power off by pressing the power switch on the back panel of the system to the off (0) position.
Note - When possible, obtain and install a device driver that supports Suspend features, to solve the problem for that device in the future.




