Saving Images
You can save changes you make to an image or page in the same file you opened, or to a new file. Saving to a new file enables you to save to a different format or name.
 To Save an Edited Image in the Same File
To Save an Edited Image in the Same File
Choose Save from the File menu.
The Save dialog box appears.
Click OK.
A dialog box is displayed, asking you if you want to overwrite the existing file.
Click Overwrite Existing File to save the changes in the existing file.
Click Cancel if you do not want to overwrite the existing file. Change the file name or change folders in the Save dialog box to save the changes to a new file.
 To Save an Image as a New File
To Save an Image as a New File
To save a file and specify its format, folder, and name:
Choose Save As from the File menu.
Double-click a folder name in the Folder list to open it.
Type the name of the file in the Enter file name field.
Select the file format in which you want your file written.
For a list of the formats, see "Image Viewer File Formats".
Choose a compression method from the Compression menu button.
The default is None (no compression); compressed files require less disk space.
Choose the number of colors to save for your file from the Colors menu button.
The choices depend on the type of monitor you have.
Click OK.
Image Viewer saves your file in the specified format.
Viewing PostScript Files
With Image Viewer you can view and manipulate PostScript files as well as image files. (See "Viewing Images" to learn how to view image files.)
 To Open a PostScript File from the File Menu
To Open a PostScript File from the File Menu
To navigate among and display the contents of folders, choose a folder from the Folders list.
Choose a PostScript file from the Files list or type the PostScript file name in the Enter file name field.
Click OK to open the PostScript file.
The PostScript file is displayed in Image Viewer's View window.
 To Open a PostScript File Using Drag and Drop
To Open a PostScript File Using Drag and Drop
If Image Viewer is not running:
Drag a PostScript file icon from File Manager and drop it on the Workspace.
Press or click mouse button 3 over the PostScript file icon on the workspace and choose Open from the Workspace Object menu.
Image Viewer is started up and the PostScript file is displayed in Image Viewer's View window.
To remove the icon from the Workspace when you are finished with it, click mouse button 3 on the icon and select Remove From Workspace from the popup menu.
 To View a PostScript File in Black and White or Color
To View a PostScript File in Black and White or Color
 To Page through a PostScript File
To Page through a PostScript File
Using your keyboard, you can view:
The first page by pressing Home
The next page by pressing PgDn or Return
The previous page by pressing PgUp, Back Space, or Del[ete]
The last page by pressing End
 To View a Specific Page of a PostScript File
To View a Specific Page of a PostScript File
Choose Page Overview from the View menu.
The Page Overview window uses thumbnail page buttons to show simple renderings of the pages in a document. Up to 16 thumbnail page buttons are displayed in a set. Clicking the scroll bar displays up to 12 new thumbnail page buttons.
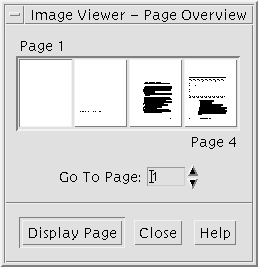
Note - If the Page Overview menu item is unavailable, Image Viewer is loading the information for the Page Overview dialog box. For a long document, this may take a while.
Determine the page you want to view.
Double-click the thumbnail page button.
Or, type the page number in the text field and click Display Page.





