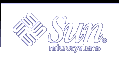Troubleshooting Printing Problems (Tasks)
This chapter explains how to troubleshoot printing problems that might occur when you set up or maintain printing services.
This is a list of the step-by-step instructions in this chapter.
For information about printing and the LP print service, see Chapter 2, Managing Printing Services (Overview).
Tips on Troubleshooting Printing Problems
Sometimes after setting up a printer, you find that nothing prints. Or, you might get a little farther in the process: something prints, but it is not what you expect, the output is incorrect or illegible. Then, when you get past these problems, other problems might occur, such as:
LP commands hanging
Printers becoming idle
Users getting conflicting messages
Note - Although many of the suggestions in this chapter are relevant to parallel printers, they are geared toward the more common serial printers.
Troubleshooting No Output (Nothing Prints)
When nothing prints, there are three general areas to check:
The printer hardware
The network
The LP print service
If you get a banner page, but nothing else, this is a special case of incorrect output. See "Troubleshooting Incorrect Output".
Check the Hardware
The hardware is the first area to check. As obvious as it sounds, you should make sure that the printer is plugged in and turned on. In addition, you should refer to the manufacturer's documentation for information about hardware settings. Some computers use hardware switches that change the characteristics of a printer port.
The printer hardware includes the printer, the cable that connects it to the computer, and the ports into which the cable plugs at each end. As a general approach, you should work your way from the printer to the computer. Check the printer. Check where the cable connects to the printer. Check the cable. Check where the cable connects to the computer.
Check the Network
Problems are more common with remote print requests that are going from a print client to a print server. You should make sure that network access between the print server and print clients is enabled.
If the network is running the Network Information Service Plus (NIS+), see System Administration Guide: Naming and Directory Services (FNS and NIS+) for instructions to enable access between systems. If the network is not running the Network Information Service (NIS) or NIS+, before you set up print servers and print clients, include the Internet address and system name for each client system in the /etc/hosts file on the print server. Also, the IP address and system name for the print server must be included in the /etc/hosts file of each print client system.
Check the LP Print Service
For printing to work, the LP scheduler must be running on both the print server and print client. If it is not running, you need to start it using the /usr/lib/lp/lpsched command. If you have trouble starting the scheduler, see "How to Restart the Print Scheduler".
In addition to the scheduler running, a printer must be enabled and accepting requests before it will produce any output. If the LP print service is not accepting requests for a printer, the submitted print requests are rejected. Usually, in that instance, the user receives a warning message after submitting a print request. If the LP print service is not enabled for a printer, print requests remain queued on the system until the printer is enabled.
In general, you should analyze a printing problem as follows:
Follow the path of the print request step-by-step.
Examine the status of the LP print service at each step.
Is the configuration correct?
Is the printer accepting requests?
Is the printer enabled to process requests?
If the request is hanging on transmission, set up lpr.debug in syslog.conf to display the flow.
If the request is hanging locally, examine the lpsched log (/var/lp/logs/lpsched).
If the request is hanging locally, have notification of the printer device errors (faults) mailed to you, and re-enable the printer.
The procedures found in "Troubleshooting Printing Problems" use this strategy to help you troubleshoot various problems with the LP print service.
Troubleshooting Incorrect Output
If the printer and the print service software are not configured correctly, the printer might print, but it might provide output that is not what you expect.
Check the Printer Type and File Content Type
If you used the wrong printer type when you set up the printer with the LP print service, inappropriate printer control characters can be sent to the printer. The results are unpredictable: nothing might print, the output might be illegible, or the output might be printed in the wrong character set or font.
If you specified an incorrect file content type, the banner page might print, but that is all. The file content types specified for a printer indicate the types of files the printer can print directly, without filtering. When a user sends a file to the printer, the file is sent directly to the printer without any attempt to filter it. The problem occurs if the printer cannot handle the file content type.
When setting up print clients, you increase the chance for a mistake because the file content types must be correct on both the print server and the print client. If you set up the print client as recommended with any as the file content type, files are sent directly to the print server and the print server determines the need for filtering. Therefore, the file content types have to be specified correctly only on the server.
You can specify a file content on the print client to off-load filtering from the server to the client, but the content type must be supported on the print server.