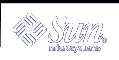Troubleshooting
This section explains how to solve Solaris Smartcard problems. The following sections are included:
You can debug smart card operations on a system by setting the debugging properties. Solaris Smartcard offers standard debugging and a detailed trace of your operations, if specified. If enabled, debugging information is logged to a file. You can control the level and amount of debugging information on 0-9 scale. Debugging is disabled by default.
The following debugging properties are defined for ocfserv by default:
debugging.filename = /var/run/ocf.log debugging = 0 OpenCard.trace = com.sun:9 opencard.core:9 |
Note - If you are running a previous Solaris 8 release, the debugging log file might be called /tmp/ocf_debugfile.
/var/run/ocf_log | The name of the file to contain debugging information. |
debugging = 0 | Means that debugging is disabled. Debugging is enabled if debugging = 1. |
OpenCard.trace | The OpenCard trace level. |
To Enable Debugging (Console)
Use the Debug folder if you want to set up the ocfserv debugging property. Setting up debugging is optional.
Select OCF Server from the Navigation pane.
Double-click the icon representing the local system.
Select the Debug folder.
Slide the indicator for the OCF Debug Level slider to the right to indicate the level of debugging you want on the OCF Server.
Slide the indicator for the Open Card Trace Level slider to the right to indicate the trace level you want on the OCF Server.
(Optional) Specify an alternate name for the debug file.
Click Apply or OK.
To Enable Debugging (Command Line)
Use the following procedure to enable smart card debugging.
Become superuser.
Enable smart card debugging by setting debugging=1.
# smartcard -c admin -x modify debugging=1
In the following example, the location of the ocfserv debugging file is changed by specifying the -x modify debugging.filename option and a fully qualified file name for the debugging file.
# smartcard -c admin -x modify debugging.filename=/var/tmp/sc.debug
To Disable Smartcard
You might need to disable Smartcard on a system if a Smartcard setup problem does not allow a user to log in with a smart card, or if a system no longer needs a smart card login.
To Resolve Smart Card Login Problems
After you have enabled Smartcard and logged off from a system, the CDE login screen displays the following prompt:
Please insert Smart Card |
If you are unable to log into a system using a smart card because of Smartcard setup problems, try the following:
Log in to the system remotely with the rlogin or telnet command.
su to root.
Disable Smartcard:
# smartcard -c disable
After Smartcard is disabled, the CDE screen displays the following prompt:
Enter User Name
Correct the Smartcard setup problem.
To Resolve Configuration Problems
The /etc/smartcard/opencard.properties file stores important smart card configuration information. This file requires no administration and should not be edited manually. However, if you inadvertently introduced a problem in your smart card configuration by using either the Smartcard Console or the command line, you can restore the previous version of the /etc/smartcard/opencard.properties file from the command line.