| C H A P T E R 7 |
Blacklist Administration |
The blacklisting feature enables you to configure the following components out of the system:
System boards
Processors
Address buses
Data buses
Data routers
I/O controllers
I/O adapter card
System board memory
Memory DIMM groups
Sun Enterprise 10000 half-centerplane
Port controller ASICs
Data buffer ASICs
Coherent interface controller ASICs
72-bit half of 144-bit, local, data router within system boards
Generally, you may want to blacklist a component if you believe that component is having intermittent problems, or if it is failing sometime after the system is booted.
If a component has a problem that shows up in the power-on self-test (POST) run by hpost (1M) (which is run by the bringup (1M) command), that component is automatically configured out of the system by hpost (1M). However, that component is not blacklisted. hpost (1M) is run on the components in the system before a domain is booted, and on the components on a given board before that board is attached with dynamic reconfiguration (DR). See the Sun Enterprise 10000 Dynamic Reconfiguration User Guide .
To blacklist a component, you can edit the blacklist (4) file with a text editor, or use Hostview. Hostview does not allow you to blacklist all possible components, so there may be times when you need to edit blacklist (4) directly. When a domain runs POST, hpost (1M) reads the blacklist (4) file and automatically excludes the components specified in that file. Thus, changes that you make to the blacklist (4) file do not take effect until the domain is rebooted.
The file is $SSPVAR/etc/ platform_name /blacklist , where platform_name is the name of the platform. See the blacklist (4) man page for information about the contents of the blacklist (4) file.
1. Choose Blacklist File from the Edit menu.
The Blacklist Edit window is displayed ( FIGURE 7-1 ).
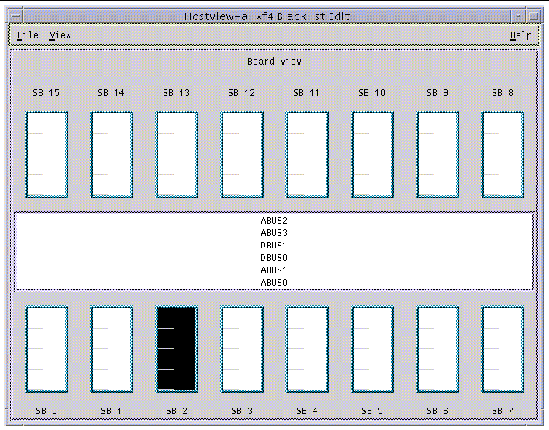
2. Select the boards and/or buses that you want to place onto the blacklist.
To select a single component and deselect all other components of that type (for example, to select a single board and deselect all other boards), click on that component with the left mouse button. To toggle the selection status of a single component without affecting the selection status of any other component, click that component with the middle mouse button. The selected components are displayed in black.
3. To save the changes, choose Save from the File menu.
4. To exit the Blacklist Edit window, choose Close from the File menu.
If you have unsaved changes and you close the Blacklist Edit window by choosing Close from the File menu, you are prompted to save the changes.
1. Choose Blacklist File from the Edit menu.
The Blacklist Edit window is displayed.
2. From the Blacklist Edit window, choose Processors from the View menu.
The Blacklist Edit window displays the Processor View window ( FIGURE 7-2 ).
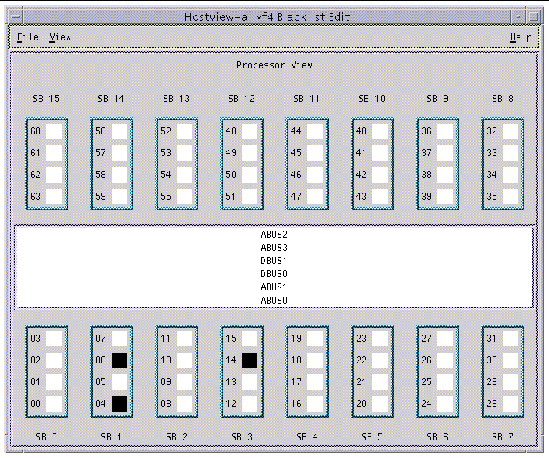
3. Select the processors that you want to add to the blacklist.
To select a single processor on a board and deselect all other processors on that board, click that processor with the left mouse button. To toggle the selection status of a processor on a board without affecting the selection status of any other processors on that board, click that processor with the middle mouse button. The selected processors are displayed in black.
4. To save the changes, choose Save from the File menu.
5. To exit the Blacklist Edit window, choose Close from the File menu.
If you have unsaved changes and you close the Blacklist Edit window by choosing Close from the File menu, you are prompted to save the changes.
1. In Hostview, choose Blacklist File from the Edit menu.
2. From the Blacklist Edit window, choose New from the File menu.
3. From the Blacklist Edit window, choose Close from the File menu.
Copyright © 2002, Sun Microsystems, Inc. All rights reserved.