| C H A P T E R 3 |
Installing Software from the Solaris 9 Software Supplement CD |
This chapter describes the contents of the software on the CD labeled Solaris 9 Software Supplement. This CD is referred to in this document as the Supplement CD. The Supplement CD contains software for these Sun products:
SunVTS 5.0 diagnostic software
5.0 diagnostic software
OpenGL® 1.2.2 software
PC launcher/PC file viewer 1.0.1/1.0.1 software
ShowMe TV 1.3 software
1.3 software
Sun hardware manual pages
Solaris 9 on Sun Hardware documentation
SunFDDI PCI 3.0 driver and SunFDDI SBus 7.0 driver
PCI 3.0 driver and SunFDDI SBus 7.0 driver
SunHSI PCI 3.0 driver and SunHSI SBus 3.0 driver
PCI 3.0 driver and SunHSI SBus 3.0 driver
SunATM 5.1 driver
5.1 driver
SunForum 3.1 software
3.1 software
Remote System Control (RSC) 2.2.1 for Sun Enterprise servers
Java 3D 1.2.1_04 software
1.2.1_04 software
Sun Enterprise 10000 System Service Processor (SSP) 3.5 software
Sun Enterprise 10000 Capacity on Demand 1.0 software
Sun Fire 880 FC-AL Backplane Firmware 1.0
Netra ct Plaftorm 1.0 software
Netra t11xx Alarms 2.0 software
Lights Out Management 2.0 software
System Management Services 1.2 software
The following table lists the versions of the software in the current Solaris 9..
There are three ways to install software from the Supplement CD:
If you have installed any of the Supplement CD software from a previous release, you should remove the packages associated with that software before installing the new software.
During the Solaris installation you will be asked to choose either Default Installation or Custom Installation. If you want to install software from the Supplement CD you must choose Custom Installation. You will then be prompted to choose the additional software you want to install.
You can use Solaris Web Start to install Supplement CD software after you have installed the Solaris operating environment.
1. Insert the Supplement CD into your CD ROM drive.
3. When the Solaris Web Start GUI is displayed, select Next.
4. See . In the Solaris Web Start column, software is labeled "Installed by default" or "Optional".
a. If you want to install all of the default installed software, click Default Install, then click Next.
b. If you only want to install some of the software products, click Custom Install, then click Next. Select the software you want to install, then click Next.
|
Remote System Control 2.2.1 (RSC) for Sun Enterprise Servers |
|
|
|
1. Insert the Supplement CD into your CD-ROM drive.
The File Manager window is displayed.
2. In a shell, become superuser using the su command and the superuser password.
where directory is the software product directory from and package_names are the package names from .
The argument to the -d option must be a full path name to a device or directory. If you do not specify the device on which the package resides, pkgadd checks the default spool directory ( /var/spool/pkg ). If the package is not there, installation fails.
To install a particular product, choose the appropriate packages:
If a problem occurs during package installation, information about the problem is displayed, followed by this prompt:
Do you want to continue with this installation?
Respond with either yes , no , or quit .
The SunVTS validation test suite is a diagnostic tool designed to test Sun hardware. By running multiple diagnostic hardware tests, the SunVTS software verifies the connectivity and functionality of most SPARC hardware controllers and devices in a 32-bit or 64-bit Solaris operating environment.
SunVTS provides an infrastructure for programmers to develop their own tests and run them using the SunVTS interface.
You can find the software for the SunVTS application on the Supplement CD. To use the SunVTS software, refer to the SunVTS 5.0 User's Guide , the SunVTS 5.0 Test Reference Manual , and the SunVTS Quick Reference Card .
describes the main features of the SunVTS environment.
provides a list of SunVTS packages needed to run the SunVTS diagnostic tool.
See Installing Supplement CD Software .
To use SunVTS software, refer to the SunVTS 5.0 User's Guide in the Solaris 9 on Sun Hardware set. For SunVTS test and quick reference information, refer to the SunVTS 5.0 Test Reference Manual and SunVTS Quick Reference Card .
The Sun OpenGL software for Solaris is the Sun native implementation of the OpenGL application programming interface (API). The OpenGL API is an industry-standard, vendor-neutral graphics library. It provides a small set of low-level geometric primitives and many basic and advanced 3D rendering features, such as modeling transformations, shading, lighting, anti-aliasing, texture mapping, fog, and alpha blending.
The Sun OpenGL 1.2.2 software for Solaris supports the following devices:
Creator Graphics, Creator3D Graphics, Elite3D Graphics, and Expert3D Graphics--OpenGL functionality is accelerated in hardware.
All Sun SPARC systems equipped with the following frame buffers are supported on the OpenGL 1.2.2 software: the TCX, SX, GX, Creator, Elite3D, and Expert3D families of frame buffers. This includes Ultra desktop, Sun Enterprise , and all the legacy SPARCstation family.
If you have older versions of the Sun OpenGL software for Solaris packages, you must use the pkgrm command to remove them.
1. Check to see whether any older versions of the OpenGL packages are installed using the pkginfo command.
The pkginfo | egrep -i "OpenGL" command lists any existing OpenGL packages that you have installed.
2. To remove the packages, become superuser:
3. Run pkgrm to remove all existing Sun OpenGL software for Solaris packages.
lists the packages that are provided with the Sun OpenGL software for Solaris.
See Installing Supplement CD Software .
After installing the packages, do the following:
1. Exit the window system and restart it so that the window system loads the newly installed GLX server extension.
2. To verify that the OpenGL libraries are installed correctly, run ogl_install_check .
The ogl_install_check test program prints the version of the OpenGL library and renderer used, and renders a rotating wheel. The program returns the following output when it is run on an UltraSPARC Creator3D:
For diagnostic purposes, the following values should be noted if Solaris OpenGL software problems are seen:
Whenever possible, Sun OpenGL software for Solaris renders directly to the frame buffer, bypassing the X server. This is enabled by Sun's DGA mechanism for locking portions of the screen. However, a Solaris security feature only allows the user who originally logged in to the window system to use DGA to lock portions of the screen. Only owners of the window system have access to DGA.
If you notice poor performance when rendering locally, the cause may be this Solaris security feature. For example, if you start the window system, and another user at the workstation changes to that user's own environment using su , the application will not run via DGA even though the second user is running the application locally.
If you notice slow local rendering, run the ogl_install_check diagnostic program (found in /usr/openwin/demo/GL ) to determine whether the application is running via DGA. If the OpenGL GLX server status report from the ogl_install_check program says that the GLX context is indirect, edit the login permissions to enable DGA access for all users.
To give all local users access to DGA, follow these steps:
2. Edit permissions to allow world read/write access to the following devices:
This enables DGA access for all users for the duration of the current window system session (subject to X authorization, see xhost (1)).
3. Edit the /etc/logindevperm file and change the default permissions of all devices listed in the file to 0666 to allow world read/write access.
For example, in the following lines in logindevperm , change 0600 to 0666 so that the next time you log in and restart your window system, it will still be accessible by all users.
/dev/console 0600 /dev/mouse:/dev/kbd /dev/console 0600 /dev/sound/* # audio devices /dev/console 0600 /dev/fbs/* #frame buffers |
Note that your system is no longer secure.
PC launcher is designed for Solaris users who have access to Windows `98, ME, NT, or 2000 based PC environments
PC launcher provides you with the capability to view and edit PC files and attachments by launching the associated Windows applications and files in the PC environment. PC launcher enables you to launch attachments and files created in the Windows environment.
If you don't have the Supplement CD, contact your Sun service representative.
SunPCi card
card
Software environment
PC Hardware with Windows `98, ME, NT, or 2000 (
PCNFS /
Solstice
/
Solstice Network Client)
Network Client)
In order for PC launcher to work, SunPCi and its host workstation must be able to ping each other by `name'. To do this, you must have:
IP connectivity between the two.
Name services (whatever you happen to be using) set up on each so that you can look up the other's name and get its IP address.
Because of the network architecture of SunPCi and the way it shares Ethernet access with its host, the SunPCI and host cannot see each other on the network.
To work around this, use an IP routing system (a "real" router, another Sun system, an NT system, etc.) on the same subnet to act as a proxy router.
|
Note Note - You must have account access to the IP router you have selected, since you must add two routes to it. |
For example, based on following setup:
|
Note Note - You can add an /etc/rc script to make this happen at every reboot. |
route add 10.0.0.1 10.0.0.3 0 (or the equivalent)
After doing this, verify that the SunPCi can ping its host by IP, and vice versa. Once that works, make sure the systems can ping each other by name; add entries to the appropriate naming services if they cannot. On UNIX, examples of naming services are DNS or /etc/hosts . Windows can use DNS or the hosts file as well. Consult your system administrator to add these entries, based on your setup. Once the systems can ping each other by name, PC launcher installs.
For further assistance with installation of SunPCi, refer to the following publications:
See Installing Supplement CD Software .
You configure PC launcher by specifying your setup in the three steps on the PC launcher Configuration window.
Before configuring, you must have the following:
1. From the CDE Toolbar, start the Application Manager.
2. Click Configure PC launcher under the Desktop controls. The PC launcher Configuration window is displayed. Answer the questions in the following three steps.
4. From SunPCi, run h: \.dt\bin\win9x\intel\sdtpcactiond.exe . This step assumes h: is mapped to your UNIX home directory.
1. From the CDE toolbar, start the Application Manager.
2. Click Configure PC launcher under the Desktop controls then select or enter the following:
a. On-Board PC Emulator and SoftWindows.
c. Let Solaris handle the file
4. From the software environment run:
This step assumes h: is mapped to your UNIX home directory.
1. From the CDE toolbar, start the Application Manager.
2. Click Configure PC launcher under the Desktop Applications then select or enter the following:
c. Let the Standalone PC handle the file
This step assumes h: is mapped to your UNIX home directory.
The CDE front panel and CDE workspace can be populated with an icon representing the PC environment, such as SunPCi. To do this, drag and drop OpenInSunPCi from the Desktop Applications in Application Manager, onto the Front Panel.
If you did not configure PC launcher, then the first time you open PC launcher, the PC launcher Configuration window will display. This is where you will configure PC launcher. You only need to configure PC launcher once.
Identification of many popular PC file formats in CDE allows you to select and launch them in your preferred PC environment, such as SunPCI. A right mouse click on these files gives you the three following choices in the menu:
OpenInEmulator--launches the file in your preferred hardware, such as SunPCi (or any software emulator).
You can drag and drop Windows shortcuts onto the front panel. You can also put shortcuts on the CDE workspace by creating a windows short cut in your UNIX home directory and using dtfile to drag and drop. Refer to Windows help on creating shortcuts, and CDE help to get more information on drag and drop.
 Double-click on the shortcut from the Solaris desktop.
Double-click on the shortcut from the Solaris desktop.
The associated applications must be available to you. This procedure makes the Solaris desktop act like a Windows desktop. You can keep all your relevant applications inside the Solaris CDE front panel and CDE workspace and run them by double-clicking on them.
 Double-click on the file (
exe
) and run inside the PC environment (for example, SunPCi).
Double-click on the file (
exe
) and run inside the PC environment (for example, SunPCi).
1. Highlight the text you want to copy and select Copy from the Edit menu.
2. Click the place you want to paste the text, and select Paste from the Edit menu.
 Click on the file and select View.
Click on the file and select View.
1. Select Find/Change from the Edit menu.
2. Enter the filename into the Find field and click Find.
 Select Print from the File menu
Select Print from the File menu
The file prints out on the PC printer.
Using manual steps, you can get to all of the Windows Start Menu choices in the CDE Application Manager.
2. Copy C: \Window\StartMenu\ to H: \.dt\appmanager .
4. Go to the desktop controls.
 Reconfigure PC launcher on the Configuration window.
Reconfigure PC launcher on the Configuration window.
 Remove the PC's hostname in Step 2 on the PC launcher Configuration window.
Remove the PC's hostname in Step 2 on the PC launcher Configuration window.
 Change your selection in Step 1 on the PC launcher Configuration window.
Change your selection in Step 1 on the PC launcher Configuration window.
Help for PC launcher is available through the Help menu at the bottom of the PC launcher Configuration window.
The PC file viewer software provides you with an application to view popular PC file formats such as Microsoft Word, PowerPoint, Excel, Lotus 1-2-3, and AutoCAD. Use the viewer to choose a file and to copy and paste information from the viewer to another application, such as a text editor. CDE applications will be able to identify these filetypes and launch this application by double-clicking on the icon in your mail attachment or from File Manager ( dtfile ).
PC file viewer supports 17 different file types:
Microsoft Word for Windows versions through 7.0 and Word 97
Microsoft Windows Works versions through 4.0
Word Perfect for Windows versions through 7.0
AMI/AMI Professional versions through 3.1
Microsoft Excel Windows versions 2.2 through 7.0 and Excel 97
Microsoft Excel Chart versions 2.x through 7.0
Microsoft Windows Works versions through 4.0
Lotus 1-2-3 Windows versions through 6.x
Lotus 1-2-3 Chart Windows versions through 5.0
QuattroPro for Windows versions through 7.0
Microsoft PowerPoint versions through 7.0 and PowerPoint 97
Corel Presentation versions through 7.0
Freelance versions 1.0 and 2.0
PC file viewer is limited to the following products and configurations for this Solaris release:
The following limitations are related to displaying items in a supported file:
Text that is designed to be shown vertically is shown horizontally in the viewer. This vertical text may overlap adjacent cells making reading what is in them difficult.
Figures and footers are aligned with the anchors in the text. If font sizes on the viewing system are not identical to those on the authoring system, then anchored objects will not be at the appropriate place in the text.
Copy & Paste does not work for Japanese text in Microsoft Office applications.
|
Note Note - All of the above limitations also exist in the Microsoft Windows version of the product from Inso Corporation. |
If a font that is used in a document is not on the system, the default system font is used and the viewed text may look different than what was seen in the authoring application.
If a special character is used in a document that is not in the available character set, it is replaced by an asterisk in the document as shown by the file viewer.
See Installing Supplement CD Software .
1. Open File Manager ( dtfile ).
2. Go to the /opt/SUNWdtpcv/bin directory.
The PC file viewer icon appears there.
3. Open the CDE front panel where you want the icon.
For example, the Application or File sub-folder.
4. Drag and drop the PC file viewer icon from File Manager to InstallIcon in the selected subfolder.
5. Launch PC file viewer by clicking on the icon in the CDE front panel.
You can also promote the icon to appear on the front panel by default.
ShowMe TV is a television system for local- and wide-area networks. You can use it to view and broadcast live or prerecorded video programs on your network. Here are some examples of how you can use ShowMe TV:
ShowMe TV contains the following components:
TABLE 3-7 lists the packages that are provided with ShowMe TV.
If you have ShowMe TV 1.1, 1.2, or 1.2.1 installed, you need to remove it before installing ShowMe TV 1.3.
 To remove ShowMe TV 1.1, type:
To remove ShowMe TV 1.1, type:
If you have an earlier release of ShowMe TV 1.2 installed, you need to remove it before installing any new software packages.
 To remove ShowMe TV 1.2 or 1.2.1, type:
To remove ShowMe TV 1.2 or 1.2.1, type:
See Installing Supplement CD Software .
The Supplement CD contains the ShowMe TV User's Guide in the following languages:
The /cdrom/cdrom0/ShowMeTV1.3/Docs/UserGuide directory on the Supplement CD contains the following files:
 To view the desired PostScript manual, type the following at the command line:
To view the desired PostScript manual, type the following at the command line:
 To print the manual, either use the File menu in Image Tool or type the following at the command line:
To print the manual, either use the File menu in Image Tool or type the following at the command line:
 To view the manuals in HTML format, use a Web browser and type the following in the address field:
To view the manuals in HTML format, use a Web browser and type the following in the address field:
If you have copied the HTML files to a different directory, type in the path to that directory. Open the table of contents to determine which file to open.
Sun Remote System Control (RSC) is a secure server management tool that lets you monitor and control a Sun Enterprise 250, Sun Fire 280R, Sun Fire V880, or Sun Fire V480 server over modem lines and over a network, using Solaris operating environment or Microsoft Windows clients. RSC can also notify you when server problems occur. RSC provides remote system administration for geographically distributed or physically inaccessible systems. All hardware functionality required to support RSC is already included with your Sun Enterprise 250, Sun Fire 280R, Sun Fire V880, or Sun Fire V480 server.
The Sun Remote System Control for Sun Servers software is provided on the Supplement CD. For installation information, see Installing Supplement CD Software . For configuration information for Remote System Control, see Remote System Control (RSC) User's Guide .
To install RSC client software on a computer running the Microsoft Windows 98, Windows NT 4.0, or Windows 2000 operating environment, load the Supplement CD into the systems's CD-ROM drive. The InstallShield application starts automatically, prompts you for a directory name, and installs the RSC executable in the location that you specify.
SunForum is a data conferencing product for Sun workstations. It is based on the T.120 standard, which enables your Sun system to conference over intranets and the Internet with other T.120 products, such as Microsoft NetMeeting and PictureTel LiveShare Plus, version 4.0. SunForum includes the following features:
View and control applications shared from other UNIX or PC machines that are based on the T.120 protocol.
Share local Solaris applications, which can be viewed and controlled by any conference participant.
Exchange ideas and data using the whiteboard, clipboard, chat, and file transfers.
See Installing Supplement CD Software .
You can read information about SunForum online. You can access help from the Help menu located on any SunForum menu bar.
The following software is provided on the Supplement CD contained in your Solaris 9 Media Kit:
|
Note Note - SunFDDI supports booting from the 32-bit kernel or the 64-bit kernel. SunFDDI will attach to whichever you choose to boot from with no special user interaction. |
|
Note Note - Before installing driver software from the Supplement CD, make sure that you have already installed the adapter hardware. Refer to the appropriate Platform Notes for more information. |
See Installing Supplement CD Software .
Refer to the following platform notes for more information:
Platform Notes: Sun FDDI Adapters
Platform Notes: The Sun GigabitEthernet Device Driver
Platform Notes: The SunHSI/P Device Driver
Platform Notes: The SunHSI/S Device Driver
Platform Notes: SunATM Driver Software
Platform Notes: The hme FastEthernet Device Driver
Platform Notes: The eri FastEthernet Device Driver
Platform Notes: Sun GigaSwift Ethernet Device Driver
Platform Notes: Sun Quad FastEthernet Device Driver
VLANs: Virtual Local Area Networks (VLANs) are commonly used to split up groups of network users into manageable broadcast domains, to create logical segmentation of workgroups, and to enforce security policies among each logical segment. With multiple VLANs on an adapter, a server with a single adapter can have a logical presence on multiple IP subnets. By default, 512 VLANs can be defined for each VLAN-aware adapter on your server.
If your network does not require multiple VLANs, you can use the default configuration, in which case no further configuration is necessary.
VLANs can be created according to various criteria, but each VLAN must be assigned a VLAN tag or VLAN ID (VID). The VID is a 12-bit identifier between 1 and 4094 that identifies a unique VLAN. For each network interface ( ce0 , ce1 , ce2 and so on), 512 possible VLANs can be created. Because IP subnets are commonly used, it's best to use IP subnets when setting up a VLAN network interface. This means that each VID assigned to a VLAN interface of a physical network interface will belong to different subnets.
Tagging an Ethernet frame requires the addition of a tag header to the frame. The header is inserted immediately following the Destination MAC address and the Source MAC address. The tag header consists of two bytes of Ethernet Tag Protocol Identifier (TPID, 0x8100) and two bytes of Tag Control Information (TCI). FIGURE 3-1 shows the Ethernet Tag Header format.
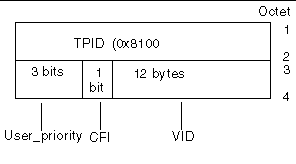
|
|
1. Create one hostname.ce num file (hostname6.ce num file for IPv6) for each VLAN which will be configured for each adapter on the server, using the following naming format that includes both the VID and the physical point of attachment (PPA):
VLAN logical PPA = <1000 * VID> + <Device PPA>
ce123000 = 1000*123 + 0
This format limits the maximum number of PPAs (instances) you can configure to 1000 in the /etc/path_to_inst file.
For example, on a server with the Sun GigabitEthernet/P 3.0 adapter having an instance of 0, that belongs to a member of two VLANs, with VID 123 and 224, you would use ce123000 and ce224000 , respectively, as the two VLAN PPAs.
2. Use the ifconfig(1M) to configure a VLAN virtual device, for example:
The output of ifconfig -a on a system having VLAN devices ce123000 and ce224000 :
3. On the switch, set VLAN tagging and set VLAN ports to coincide with the VLANs you've set up on the server. Using the examples in Step 2 , you would set up VLAN ports 123 and 224 on the switch.
Refer to the documentation that came with your switch for specific instructions for setting VLAN tagging and ports.
The Java 3D 1.2.1_04 API is a set of classes for writing three-dimensional graphics applications and 3D applets. It gives developers high level constructs for creating and manipulating 3D geometry and for constructing the structures used in rendering that geometry. Application developers can describe very large virtual worlds using these constructs, which provide Java 3D software with enough information to render these worlds efficiently.
See Installing Supplement CD Software .
For SSP installation and update procedures, as well as SSP release notes, see the Sun Enterprise 10000 SSP Installation and Release Notes , a printed copy of which is included in your media kit.
For Capacity on Demand software installation, as well as release notes, see the Sun Enterprise 10000 Capacity on Demand 1.0 Installation Guide and Release Notes , a printed copy of which is included in your server media kit.
The Netra ct Platform 1.0 software on the Supplement CD contains the software required to support environmental monitoring, alarms (RSC software), and SNMP monitoring of the Netra ct servers.
The two current Netra ct servers are the Netra ct800 and the Netra ct400.
The software should not be installed on servers that are not Netra systems.
Copyright © 2002, Sun Microsystems, Inc. All rights reserved.