 To Export Your Personal Dictionary
To Export Your Personal Dictionary
Click Options in the Spelling Checker dialog box.
Click Export in the Spelling Checker Options dialog box.
The Spelling Checker Export dialog box is displayed.
Figure 12-10 Personal Dictionary Export dialog box
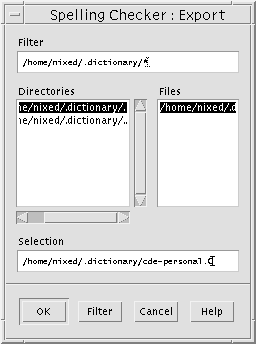
Select the dictionary you want to export in the Files list, or type the dictionary name in the Selection field.
Press Return or click OK.
Note - You can also double-click the dictionary name in the dialog box.
Now other users can import your dictionary. You can send your personal dictionary to another user or tell them where it is in your file system.
 To Set Your Current Dictionary Locale
To Set Your Current Dictionary Locale
Click Options in the Spelling Checker dialog box.
Choose Main Dictionary as the Category.
The Main Dictionary dialog box is displayed.
Figure 12-11 Main Dictionary dialog box
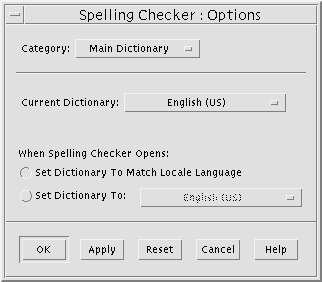
Choose the desired locale as the Current Dictionary.
Note - This locale setting is for the current Spelling Checker session only. The next time you restart Spelling Checker it will run with your default locale.
To save your changes and close the dialog box, click OK.
 To Set Your Default Dictionary Locale
To Set Your Default Dictionary Locale
Click Options in the Spelling Checker dialog box.
Choose Main Dictionary as the Category.
Determine your main dictionary locale:
To have your Main Dictionary match the default locale installed on your system, select Set Dictionary to Match Locale Language.
To override the system default locale, Set Dictionary To and choose the desired locale.
Using Drag and Drop
You can use drag and drop to move or copy text between Text Editor documents or other applications. You can also include a file into your document using drag and drop.
 To Move Text Using Drag and Drop
To Move Text Using Drag and Drop
Select the text that you want to move.
With the pointer on the selection, press and hold mouse button 1, and drag to where you want to insert the text.
Release the mouse button.
The text is inserted into your document relative to the position of the drag icon.
 To Copy Text Using Drag and Drop
To Copy Text Using Drag and Drop
Select the text you want to copy.
With the pointer on the selection, press and hold the Control key and mouse button 1, and drag to where you want to copy the text.
Release the Control key and mouse button.
The text is copied relative to the position of the drag icon.
 To Include a File Using Drag and Drop
To Include a File Using Drag and Drop
When using drag and drop, the contents of the file are copied into the Text Editor window at the position of the insertion cursor. The original file remains intact.
Click in your document where you want to include the file.
Drag the file icon that you want to include into the Text Editor window.
Searching a Document
You can search for a word or phrase in your document. The Find command begins from the position of the insertion cursor and proceeds through the entire document. You can automatically replace or delete occurrences found in your document.
Searches are case sensitive. To find all occurrences, search for both lowercase and uppercase instances.
 To Find Text
To Find Text
Choose Find/Change from the Edit menu or press Control+F.
Figure 12-12 Find/Change dialog box
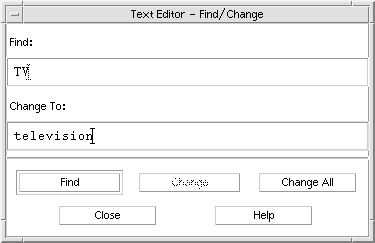
Type the text you want to find in the Find field.
Press Return or click the Find button to locate the next occurrence of the text.
To find additional occurrences, press Return or click Find again.
 To Find and Change Text
To Find and Change Text
Choose Find/Change from the Edit menu or press Control+F.
Type the text you want to find in the Find field.
Type the replacement text in the Change To field.
Press Return or click the Find button to locate the next occurrence of the text.
Click Change to replace a single occurrence.
To find and change additional occurrences, click Find and then Change.
Or, click Change All to replace all occurrences.
 Caution - There is no Undo for Change All.
Caution - There is no Undo for Change All.Click Close when you are done.




