Search scripts are not case sensitive.
Here are some examples:
To search for messages that were sent from john in April with either "urgent" or "important" in the subject line:
from john and (subject urgent or subject important) and during april |
To search for messages that were sent from bill with no carbon copy to tigerteam and not yet read:
from bill and ~(cc tigerteam) and unread |
To search for messages that were addressed to bill or sent with a carbon copy to bill, with "monthly report" in the message, including the headers and attachments:
(to bill or cc bill) and text "monthly report" |
 To Find a Mail Message Within a Mailbox
To Find a Mail Message Within a Mailbox
Choose Search from the Message menu.
The Search dialog box is displayed.
Figure 10-5 Mailer Search dialog box
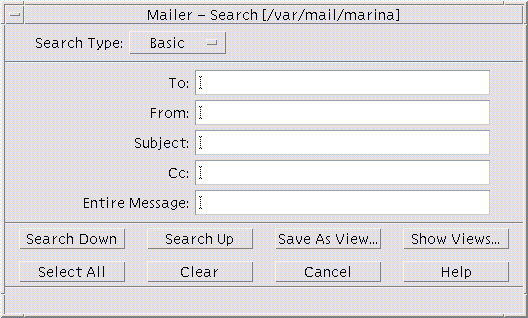
Type the text you want to search for in the appropriate field.
You can search for a match on one or more of the To, From, Subject, or Cc fields. If you type the criteria in multiple fields, Mailer searches for messages that match all of the criteria.
Within each field, Mailer considers the input as one criterion even if there are multiple strings separated by spaces or commas. For example, if you type wood smith in the To field, Mailer looks for a message that is addressed to wood smith, not wood or smith.
The fields are not case-sensitive.
Click Search Down or Search Up to find the next or previous matching message in your mailbox. To find all the matches, click Select All.
Note - To remove all the text in the fields in the Search dialog box, click Clear.
 To Create Advanced Search Scripts
To Create Advanced Search Scripts
Choose Advanced from the Search Type menu.
The Advanced Search dialog box is displayed.
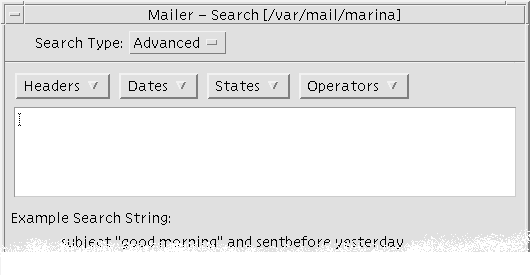
Type your script in the text area.
Choose keywords from the menus to help you create the script.
Using Views
Occasionally, you may want to display only the messages in your mailbox that match one or more search criteria, such as messages to or from a certain individual. You can do so by defining the criteria and saving them as a view.
 To Create a View
To Create a View
Choose Search from the Message menu.
The Mailer Search dialog box is displayed.
Specify your search criteria.
Click Save As View.
The Mailer Save As View dialog box is displayed.
Type a name in the Enter View Name field.
You cannot use All or New as a view name; they are listed under Default Views. You may want to use a name that reflects the search criteria.
Click OK.
Mailer creates a new view and places it in the Custom Views list in the Views dialog box. To see the list, click Show Views in the Search dialog box or choose Show Views from the Mailbox menu.
 To Display, Delete, or Update Views
To Display, Delete, or Update Views
Choose Show Views from the Mailbox menu.
If the Search dialog box is open, you can also click Show Views in that dialog box.
The Views dialog box is displayed.
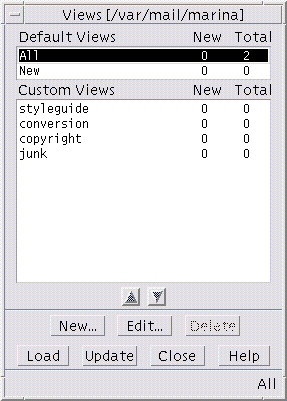
Listed are:
Default Views: Message statistics for the entire mailbox (All) and messages that you have not yet read (New)
Custom Views: Message statistics for the views that you have created. Mailer displays the name of the view being loaded in the title bar of the main window.
To display a view, double-click the view in the list, or select it and click Load.
The messages that match the search criteria for that view are displayed in the mailbox.
(Optional) To update views, click Update.
Mailer revises the message statistics for all of the views for the mailbox.
(Optional) To delete a view, select it and click Delete.
Click Close to close the dialog box.
 To Edit a View
To Edit a View
Select a view in the Custom Views list.
Click Edit.
The Search dialog box is displayed with the fields filled in with the search criteria for that view.
Edit the fields.
If Mailer cannot display the search criteria in the Basic window, then it loads the search script in a text area in the Advanced window for you to edit.
Click Save as View.
Mailer displays the view name in the Enter View Name field.
Click OK to save the view with the same name.
Alternately, type a new name for the view and click OK to save it.




