Pattern Searches
In a pattern search certain characters (known as "wildcards") have special meaning. You can combine these characters in a variety of ways.
Two frequently used wildcards are asterisk (*) and question mark (?). The * matches any string of characters (including no characters), and ? matches any single character. Other wildcards include:
. (period)--matches any character
| (vertical bar)--specifies two search patterns and matches either pattern (logical OR)
( ) (parentheses)--encloses a pattern expression
To search for a character that has special meaning in a regular expression, precede the character with a \ (backslash).
Examples
mouse.*clicking--matches entries that contain the word "mouse" followed by any number of characters followed by "clicking"
mouse | click--matches entries that contain the word "mouse" or "click"
(session | style)*manager--matches entries that contain "Session Manager" or "Style Manager"
Browsing Help on Your System
You can browse all application help volumes registered on your system without having to start each individual application--just start Help Manager from the Front Panel.
At the top level, Help Manager groups help volumes into help families. For example, the help family Common Desktop Environment lists help volumes for the standard desktop applications. You can browse and display any of the volumes listed.
 To Open Help Manager
To Open Help Manager
Click the Help Manager control in the Front Panel (see Figure 3-2).
A help window displays a list of help families with online help. This is the top level of Help Manager.
Figure 3-10 Top-level view in Help Manager
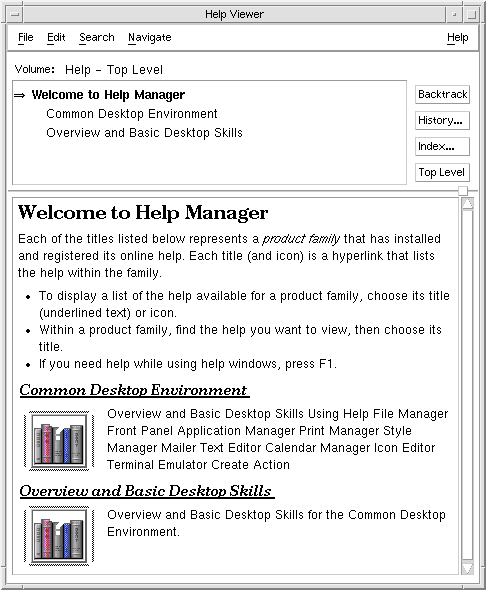
Scroll the window to find the product group you are interested in and click its title (underlined).
This lists the help volumes available for that product.
To open a particular help volume, click its title (underlined text).
To return to the top level of Help Manager, click the Top Level button.
For example, to browse File Manager's online help:
Click the Help Manager control.
Choose Common Desktop Environment.
Scroll the list of help volumes until you see File Manager Help.
Click File Manager Help.
File Manager's help is displayed. This is the same help information you would see if you opened File Manager and chose Overview from the Help menu.
Figure 3-11 File Manager help viewed in Help Manager
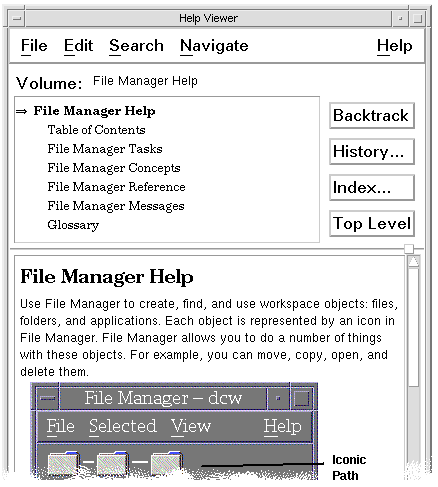
 To Duplicate a Help Window
To Duplicate a Help Window
Choose New Window from the Help Manager File menu.
The current help window is duplicated. You can size the new window and select topics independently of the original window.
To remove the window, choose Close from the File menu.
Note - The New Window command is only available in the Help Manager help window (see "Browsing Help on Your System").
Displaying Documentation Online
Online manuals can be displayed by choosing AnswerBook2 from the Help subpanel. The current versions of CDE manuals are normally available on the Internet at the URL http://docs.sun.com.
Displaying a Man Page
Manual reference pages, traditionally known as "man pages," can be displayed using the Man Page Viewer action. The action icon is located in the Desktop_Apps folder in Application Manager.
Figure 3-12 Man Page action icon
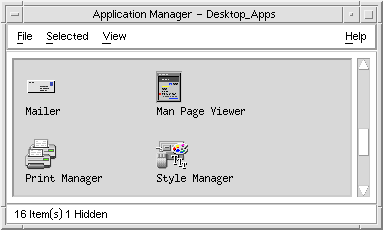
 To Display a Man Page
To Display a Man Page
Click the Application Manager control in the Applications subpanel of the Front Panel.
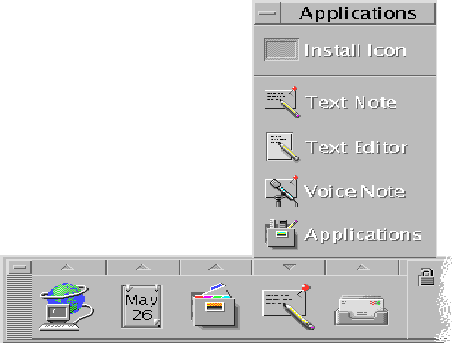
Application Manager opens.
Double-click the Desktop_Apps icon.
Double-click the Man Page Viewer icon.
A dialog box is displayed, prompting you to enter a man page name.
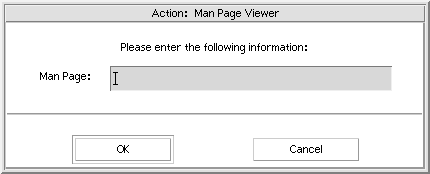
Type the name of the man page you want to see and optional command line options, and press Return.
The man page is displayed in a quick help window.
Click Close to dismiss the man page.
Note - For a list of command line options available with the man command, display the man(1) man page.
Printing Help Topics
Sometimes you may want to have a printed version of a help topic for a particular application. You can print an individual help topic, a table of contents and index, or the entire help volume. Printing options, such as paper size, number of copies, and destination printer, can also be set in the Print dialog box.
Printed help topics are directed to your default printer unless you provide a different printer name in the dialog box. Printed output is text only.
 To Print a Help Topic
To Print a Help Topic
Choose Print from the File menu. (In a quick help window, click the Print button.)
You can use the default values in the Print dialog box and skip to step 5 or enter new values for your print job.
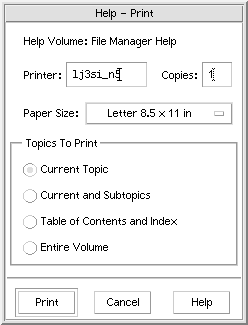
Optional. Type the name of the printer that you want to use.
Optional. Type the number of copies to print.
Optional. Click the paper size button to choose a paper size.
Select the topic or topics you want to print.
Current Topic (the default)--prints only the current topic
Current and Subtopics--prints the current topic and its subtopics
Table of Contents and Index--prints the help volume table of contents and index
Entire Volume--prints the contents of the help volume including the table of contents and index
Click Print.




