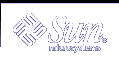How to Expand a RAID 5 Volume
How to Expand a RAID 5 Volume
Make sure that you have a current backup of all data and that you have root access.
To attach additional components to a RAID 5 volume, use one of the following methods:
From the Enhanced Storage tool within the Solaris Management Console, open the Volumes node, then open the RAID 5 volume. Choose the Components pane, then choose Attach Component and follow the instructions. For more information, see the online help.
Use the following form of the metattach command:
metattach volume-name name-of-component-to-add
volume-name is the name for the volume to expand.
name-of-component-to-add specifies the name of the component to attach to the RAID 5 volume.
Note - In general, attaching components is a short-term solution to a RAID 5 volume that is running out of space. For performance reasons, it is best to have a "pure" RAID 5 volume.
Example--Adding a Component to a RAID 5 Volume
# metattach d2 c2t1d0s2 d2: column is attached |
This example shows the addition of slice c2t1d0s2 to an existing RAID 5 volume named d2.
Where to Go From Here
For a UFS, run the growfs command on the RAID 5 volume. See "Volume and Disk Space Expansion".
An application, such as a database, that uses the raw volume must have its own way of growing the added space.
 How to Enable a Component in a RAID 5 Volume
How to Enable a Component in a RAID 5 Volume
Make sure that you have a current backup of all data and that you have root access.
To enable a failed component in a RAID 5 volume, use one of the following methods:
From the Enhanced Storage tool within the Solaris Management Console, open the Volumes node, then open the RAID 5 volume. Choose the Components pane, then choose the failed component. Click Enable Component and follow the instructions. For more information, see the online help.
Use the following form of the metareplace command:
metareplace -e volume-name component-name
-e specifies to replace the failed component with a component at the same location (perhaps after physically replacing a disk).
volume-name is the name of the volume with a failed component.
component-name specifies the name of the component to replace.
metareplace automatically starts resynchronizing the new component with the rest of the RAID 5 volume.
Example--Enabling a Component in a RAID 5 Volume
# metareplace -e d20 c2t0d0s2 |
In this example, the RAID 5 volume d20 has a slice, c2t0d0s2, which had a soft error. The metareplace command with the -e option enables the slice.
Note - If a disk drive is defective, you can either replace it with another available disk (and its slices) on the system as documented in "How to Replace a Component in a RAID 5 Volume". Alternatively, you can repair/replace the disk, label it, and run the metareplace command with the -e option.
 How to Replace a Component in a RAID 5 Volume
How to Replace a Component in a RAID 5 Volume
This task replaces a failed slice of a RAID 5 volume in which only one slice has failed.
 Caution - Replacing a failed slice when multiple slices are in error
might cause data to be fabricated. The integrity of the data in this instance
would be questionable.
Caution - Replacing a failed slice when multiple slices are in error
might cause data to be fabricated. The integrity of the data in this instance
would be questionable.
Make sure that you have a current backup of all data and that you have root access.
Use one of the following methods to determine which slice of the RAID 5 volume needs to be replaced:
From the Enhanced Storage tool within the Solaris Management Console, open the Volumes node, then open the RAID 5 volume. Choose the Components pane, then view the status of the individual components. For more information, see the online help.
Use the metastat command.
Look for the keyword "Maintenance" to identify the failed slice.
Use one of the following methods to replace the failed slice with another slice:
From the Enhanced Storage tool within the Solaris Management Console, open the Volumes node, then open the RAID 5 volume. Choose the Components pane, then choose the failed component. Click Replace Component and follow the instructions. For more information, see the online help.
Use the following form of the metareplace command:
metareplace volume-name failed-component new-component
volume-name is the name of the volume with a failed component.
failed-component specifies the name of the component to replace.
new-component specifies the name of the component to add to the volume in place of the failed component.
See the metareplace(1M) man page for more information.
To verify the status of the replacement slice, use one of the methods described in Step 2.
The state of the replaced slice should be "Resyncing" or "Okay".