If you have four color buttons, they will be used as follows (buttons numbered from left to right):
Active window borders
Window bodies:
Inactive window borders
Main window and dialog box backgrounds and menu bar
Front Panel background
Workspace switches and backgrounds
Text and list areas
If you have two color buttons, they will be used as follows (buttons numbered from left to right):
Active window borders
Everything else
 To Select a Palette
To Select a Palette
Click the Style Manager Color control.
Select a palette from the Palettes list.
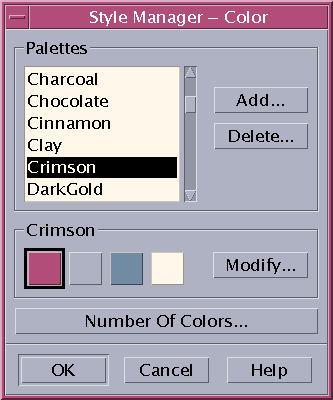
Click OK.
Workspace colors come from predefined color palettes. The Color dialog box lists the palettes that came with your system plus any palettes you have added.
 To Modify an Existing Palette
To Modify an Existing Palette
Click the Style Manager Color control.
Select a palette in the Color dialog box.
Double-click a color button to open the Modify Color dialog box, or click a color button and then click Modify.
Adjust the settings for the level of red, green, blue, brightness, or hue by adjusting the corresponding slider.
The old and new color samples will be displayed in the upper left corner of the Modify Color dialog box.
Repeat steps 2-4 to modify another color button.
 To Grab a Color from the Workspace
To Grab a Color from the Workspace
Click the Style Manager Color control.
Select a palette in the Color dialog box.
Double-click a color button to open the Modify Color dialog box, or click a color button and then click Modify.
Click Grab Color to display the grab pointer.
Move the pointer to an area of color on the screen that you want to grab.
Click to make that color the new color.
Note - This causes the desktop to use one more color so applications have one fewer color available to them.
 To Create a Custom Palette
To Create a Custom Palette
You can create your own palette by copying and modifying an existing palette.
Click the Style Manager Color control.
Choose Add in the Color dialog box.
Type the new palette name and click OK in the Add Palette dialog box.
Modify the palette.
Click OK in the Color dialog box.
Adding a palette makes a copy of the currently selected palette with a unique name. You then create your custom palette by modifying the copy and the original palette is not changed.




