Keyboard Emulations of Mouse Actions
When MouseKeys is turned on, the keys on the numeric pad have three different kinds of functions:
Keys 1-4 and 6-9 move the pointer around the screen.
The 5, + (plus), 0 (zero) and . (decimal point) keys simulate mouse button clicks and presses.
The /(slash), * (multiply), and - (minus) keys switch the keyboard mapping between various mouse buttons.
You can bring up a Status window to see which mouse keys are currently pressed.
Figure E-5 Mouse Button Equivalents for a Numeric Keypad
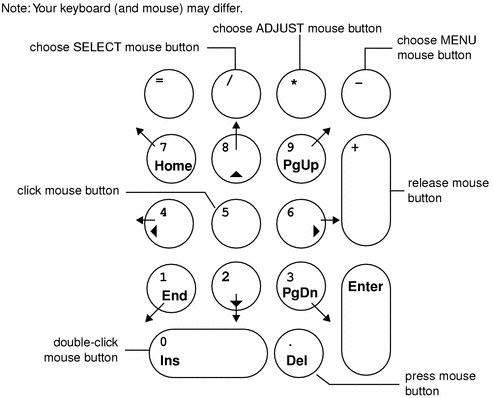
MouseKeys Settings
Changing the Maximum Speed of the Pointer
If you have trouble moving the pointer with the accuracy you want, you can slow it down. To change how fast the pointer moves, check the box marked "Max. pointer speed (pix/sec)." (SeeFigure E-4 .) Adjust its slider bar to the speed that you want. The speed is in pixels/per second, and can range from 10 up to 1000. [Limits on pointer speed apply only when MouseKeys is turned on.]
Setting the "Ramp-Up" Speed for the Pointer
You can set how fast the pointer reaches its maximum speed (when MouseKeys is set). To do this, adjust the slider marked "Time to max speed" (see Figure E-4.) This way, you can be more deliberate in moving the pointer. You can set the mouse to take up to four seconds to reach full speed.
ToggleKeys
Many keyboards have indicator lights (LEDs) that light up when certain keys are active. An example of this is the Caps Lock key. When Caps Lock is pressed, its indicator light goes on.
For people with no or little eyesight, these indicator lights are of limited use. The ToggleKeys feature serves as the aural equivalent of such a light. When you make Num Lock, Caps Lock, or Scroll Lock active, the computer beeps once. When you deactivate the key, the computer beeps twice.
Turning ToggleKeys On and Off
Check the ToggleKeys check box in the AccessX main window to turn this feature on and off.
RepeatKeys
Some users with limited motor abilities have a hard time taking their finger (or mouth stick) off keys quickly. As a result, for example, they sometimes type kkkkkkkkk when they mean to type k,. With RepeatKeys on, a key must be held down for a certain length of time before it starts to repeat.
Turning RepeatKeys On and Off
There are two ways to turn RepeatKeys on and off:
Check the RepeatKeys check box in the AccessX main window.
Hold down the Shift key (either one) for eight seconds.
The computer beeps at four seconds to let you know that you're turning this feature on or off. (Valid only if you've started OpenWindows with the -accessx option.)
Note - Holding down the Shift key for eight seconds also turns on SlowKeys.
RepeatKeys Settings
Delaying the Onset of Repetition
You can set the amount of time you want a key to be pressed before it begins repeating. This interval can be anywhere from a tenth of a second up to ten seconds. To set this parameter, move the "Delay until repeat" slider (see Figure E-4) to the number of seconds you want keys to wait before repeating.
Setting the Rate of Repeating
You can also set the repeat rate. The repeat rate represents how many times a pressed key will repeat per second. The rate ranges from 0.1 (that is, ten seconds per key) to 10 (that is, ten keys per second). The higher you set this value, the faster the key repeats. Set this to a low value to keep a pressed key from repeating, or from repeating too quickly.
Move the "Repeat rate" slider to the value you want. (See Figure E-4.)
SlowKeys
Users who have trouble typing often hit the wrong key, or keys, while trying to type. They may, for example, hit r while reaching to type t. When SlowKeys is turned on, only keys that are held down for a minimum, specified time will be accepted as input. Keys that are hit inadvertently will not register.
Note - Both SlowKeys and BounceKeys cannot be active at once.
Turning SlowKeys On and Off
Turn SlowKeys on and off in either of these ways:
Check the SlowKeys check box on the AccessX main window
Hold either Shift key down for at least eight seconds. The machine will beep at four seconds to let you know you're turning this feature on or off. (Valid only if you've started OpenWindows with the -accessx option.)
Note - Holding down the Shift key for eight seconds also turns on RepeatKeys.
SlowKeys Settings
Setting the Notification Style
You may want to be notified of a key's status while SlowKeys is active. That way you don't have to guess whether you've held the key down long enough for it to be accepted.
There are two check boxes ("pressed" and "accepted") in the Settings window for setting how you want to be notified of a key's status when SlowKeys is in effect. By checking these boxes, you can have your machine beep:
When a key is initially pressed
When the key-press is accepted
Both when the key is first pressed and when the key-press is accepted
Not at all
Setting the Acceptance Delay
The acceptance delay is the interval between when you first press a key and when it transmits input. You can set this with the "Acceptance delay (sec" slider located in the Settings window. (See Figure E-4.) This delay can range from zero to five seconds.
BounceKeys
BounceKeys aids people who have trouble holding down a key, or who tend to hit a key repeatedly when they mean to press it only once. BounceKeys sets the window system to ignore rapid, repeated pressings of a single key.
Note - Both SlowKeys and BounceKeys cannot be active at once.
Turning BounceKeys On and Off
To turn BounceKeys on and off, check the BounceKeys check box on the AccessX main window.
BounceKey Settings
Setting the Debounce Time
The Debounce Time is the interval that must pass before a second pressing of a key is accepted.
You can set this interval with the "Debounce time (sec)" slider. (See Figure E-4.) This delay can range from zero to five seconds.




