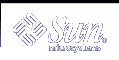How to Start the Solaris Management Console in a Name Service Environment
How to Start the Solaris Management Console in a Name Service Environment
After you have created a name service toolbox and added tools to it, you can start the Solaris Management Console and open that toolbox to manage a name service environment.
Verify that the following prerequisites are met.
Start the Solaris Management Console.
For more information, see "How to Start the Console as Superuser or as a Role".
Select the toolbox you created for the name service, which appears in the Navigation pane.
For information on creating a toolbox for a name service, see "How to Create a Toolbox for a Specific Environment".
Adding Tools to the Solaris Management Console
This section describes how to add legacy tools or unbundled tools to the console. If you want to add authentication to these tools, see "Securing Legacy Applications" in System Administration Guide: Security Services.
 How to Add a Legacy Tool to a Toolbox
How to Add a Legacy Tool to a Toolbox
A legacy tool is any application that was not designed specifically as a Solaris management tool. You can add three types of legacy tool applications, X applications, command-line interface, and HTML, to a console toolbox. Each tool you add to a toolbox can then be launched from the Solaris Management Console.
Become superuser or assume an equivalent role.
Start the Solaris Management Console Toolbox Editor, if necessary.
# /usr/sadm/bin/smc edit &
Open the toolbox to which you wish to add the legacy application.
The toolbox selected is opened in the Toolbox Editor.
Select the node in the toolbox to which you wish to add the legacy application.
A legacy application can be added to the top node of a toolbox or to another folder.
Click Action->Add Legacy Application.
The first panel of the Legacy Application Wizard: General is displayed.
Follow the instructions in the wizard.
Save the toolbox in the Editor.
 How to Install an Unbundled Tool
How to Install an Unbundled Tool
Follow this procedure if you want to add a new tool package that can be launched from the console.
Become superuser or assume an equivalent role.
Install the new tool package.
# pkgadd ABCDtool
Restart the console so that it recognizes the new tool.
Start the console to verify that the new tool is displayed.
For more information, see "How to Start the Console as Superuser or as a Role".
Troubleshooting the Solaris Management Console
Before using this troubleshooting procedure, make sure the following packages are installed:
SUNWmc Solaris Management Console 2.1 (Server Components) SUNWmcc Solaris Management Console 2.1 (Client Components) SUNWmccom Solaris Management Console 2.1 (Common Components) SUNWmcdev Solaris Management Console 2.1 (Development Kit) SUNWmcex Solaris Management Console 2.1 (Examples) SUNWwbmc Solaris Management Console 2.1 (WBEM Components) |
 How to Troubleshoot the Solaris Management Console
How to Troubleshoot the Solaris Management Console
Both the client and the server start automatically when you start the Solaris Management Console.
If the console is visible and you are having trouble running the tools, it might be that the server is not running. Or, the server might be in a problem state that can be resolved by stopping and restarting it.
Become superuser or assume an equivalent role.
Determine whether the console server is running.
# /etc/init.d/init.wbem status
If the console server is running, you should see a message like the following:
SMC server version 2.1.0 running on port 898.
If the console server is not running, start it.
# /etc/init.d/init.wbem start
After a short time, you should see a message like the following:
SMC server is ready.
If the server is running and you are still having problems, stop the console server and then restart it.