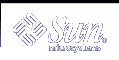SPARC: Adding a Disk (Tasks)
This chapter describes how to add a disk to a SPARC based system.
For information on the procedures associated with adding a disk to a SPARC based system, see "SPARC: Adding a System Disk or a Secondary Disk (Task Map)".
For overview information about disk management, see Chapter 31, Managing Disks (Overview). For step-by-step instructions on adding a disk to an IA based system, see Chapter 34, IA: Adding a Disk (Tasks).
SPARC: Adding a System Disk or a Secondary Disk (Task Map)
The following task map identifies the procedures for adding a disk to a SPARC based system.
Task | Description | For Instructions |
|---|---|---|
1. Connect the disk and boot | System Disk Connect the new disk and boot from a local or remote Solaris CD. | |
| Secondary Disk Connect the new disk and perform a reconfiguration boot so that the system will recognize the disk. | |
2. Create slices and label the disk | Create disk slices and label the disk if the disk manufacturer has not already done so. | |
3. Create file systems | Create UFS file systems on the disk slices with the newfs command. You must create the root (/) or /usr file system (or both) for a system disk. | |
4. Restore file systems | Restore the root (/) or /usr file system (or both) on the system disk. If necessary, restore file systems on the secondary disk. | |
5. Install boot block | System Disk Only. Install the boot block on the root (/) file system, so that the system can boot. |
SPARC: Adding a System Disk or a Secondary Disk
A system disk contains the root (/) or /usr file systems, or both. If the disk that contains either of these file systems becomes damaged, you have two ways to recover:
You can reinstall the entire Solaris environment.
Or, you can replace the system disk and restore your file systems from a backup medium.
A secondary disk doesn't contain the root (/) and /usr file systems. A secondary disk usually contains space for user files. You can add a secondary disk to a system for more disk space, or you can replace a damaged secondary disk. If you replace a secondary disk on a system, you can restore the old disk's data on the new disk.
 SPARC: How to Connect a System Disk and Boot
SPARC: How to Connect a System Disk and Boot
This procedure assumes that the system is shut down.
Disconnect the damaged system disk from the system.
Make sure that the disk you are adding has a different target number than the other devices on the system.
You will often find a small switch located at the back of the disk for this purpose.
Connect the replacement system disk to the system and check the physical connections.
Refer to the disk's hardware installation guide for installation details.
Follow the instructions in the following table, depending on whether you are booting from a local Solaris CD or a remote Solaris CD from the network.
Boot Type
Action
From a Solaris CD in a local CD-ROM drive
1. Make sure the CD is in the CD-ROM drive.
2. Boot from the CD to single-user mode:
ok boot cdrom -s
From the network
Boot from the network to single-user mode:
ok boot net -s
After a few minutes, the root prompt (#) is displayed.
Where to Go From Here
After you boot the system, you can create slices and a disk label on the disk. Go to "SPARC: How to Create Disk Slices and Label a Disk".
 SPARC: How to Connect a Secondary Disk and Boot
SPARC: How to Connect a Secondary Disk and Boot
Become superuser or assume an equivalent role.
If the disk type is unsupported by the Solaris software, add the device driver for the disk by following the instructions included with the hardware.
For information on creating a format.dat entry for the disk, see "How to Create a format.dat Entry", if necessary.
Create the /reconfigure file that will be read when the system is booted.
# touch /reconfigure
The /reconfigure file causes the SunOS software to check for the presence of any newly installed peripheral devices when you power on or boot your system later.
Shut down the system.
# shutdown -i0 -gn -y
-i0
Brings the system down to runl level 0, the power-down state.
-gn
Notifies logged-in users that they have n seconds before the system begins to shut down.
-y
Specifies that the command should run without user intervention.
The ok prompt is displayed after the operating environment is shut down.
Turn off the power to the system and all external peripheral devices.
Make sure that the disk you are adding has a different target number than the other devices on the system.
You will often find a small switch located at the back of the disk for this purpose.
Connect the disk to the system and check the physical connections.
Refer to the disk's hardware installation guide for installation details.
Turn on the power to all external peripherals.
Turn on the power to the system.
The system boots and displays the login prompt.
Where to Go From Here
After you boot the system, you can create slices and a disk label on the disk. Go to "SPARC: How to Create Disk Slices and Label a Disk".
 SPARC: How to Create Disk Slices and Label a Disk
SPARC: How to Create Disk Slices and Label a Disk
Become superuser or assume an equivalent role.
# format
A list of available disks is displayed. For more information, see format(1M).
Type the number of the disk that you want to repartition from the list displayed on your screen.
Specify disk (enter its number): disk-number
disk-number is the number of the disk that you want to repartition.
Select the partition menu.
format> partition
Display the current partition (slice) table.
partition> print
Start the modification process.
partition> modify
Set the disk to all free hog.
Choose base (enter number) [0]? 1
For more information about the free hog slice, see "Using the Free Hog Slice".
Create a new partition table by answering y when prompted to continue.
Do you wish to continue creating a new partition table based on above table[yes]? y
Identify the free hog partition (slice) and the sizes of the slices when prompted.
When adding a system disk, you must set up slices for:
root (slice 0) and swap (slice 1) and/or
/usr (slice 6)
After you identify the slices, the new partition table is displayed.
For an example of creating disk slices, see "SPARC: Example--Creating Disk Slices and Labeling a System Disk".
Make the displayed partition table the current partition table by answering y when asked.
Okay to make this the current partition table[yes]? y
If you don't want the current partition table and you want to change it, answer no and go to Step 6.
Name the partition table.
Enter table name (remember quotes): "partition-name"
partition-name is the name for the new partition table.
Label the disk with the new partition table after you have finished allocating slices on the new disk.
Ready to label disk, continue? yes
Quit the partition menu.
partition> q
Verify the disk label.
format> verify
Exit the format menu.
format> q